系统教程1月9日讯 前几天小编在浏览网页的时候看到有不少的盆友都在讨论win10设置开机密码的方法,因此,针对这个问题,小编就马上就去将设置win10开机密码的方法给整理了出来,所以,接下来小编就给大家讲解一下win10设置开机密码的方法。
在如今的这个时代,电脑对我们来说已经是越来越重要了,而我们对电脑的安全也越来越高了,我们在使用电脑的时候,首先做的就是给电脑设置一个开机密码。那么win10这款操作系统该怎么设置开机呢?那么,下面就让小编来为大家分享一下win10设置开机密码的流程吧。
1,在WIN10系统中点击【开始】-------【电脑设置】
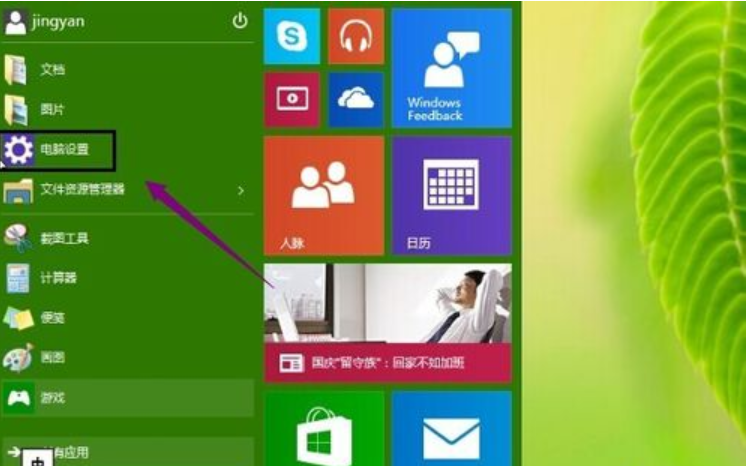
win10设置开机密码载图1
2,进入电脑设置界面,点击【用户和账户】
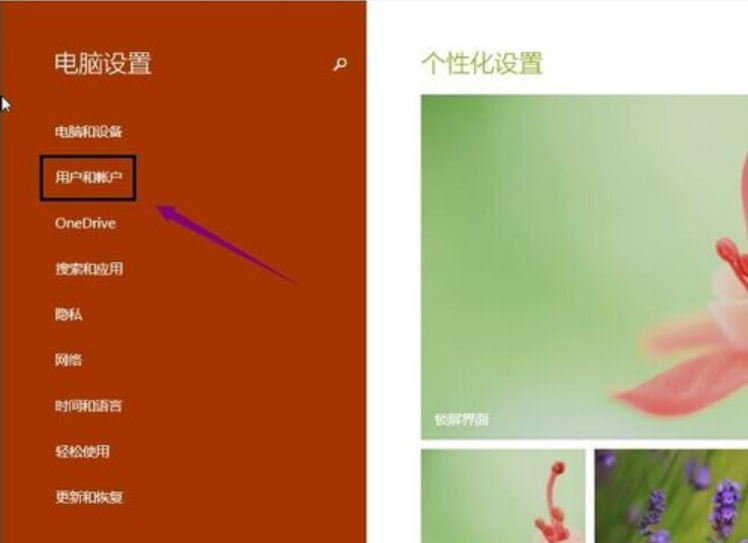
开机密码载图2
3,点击登陆选项,在这里可以到可以设置密码,图片密码等等。我这里要说的是设置和更新密码。就在密码下面的更改按钮。如果是空白则可以设置。
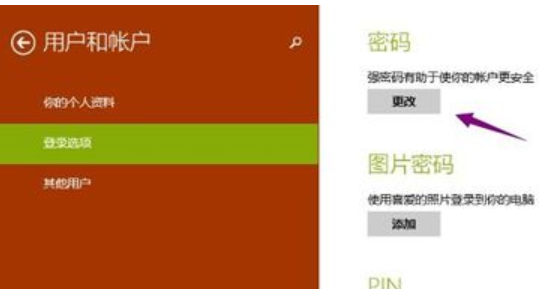
win10设置开机密码载图3
4,输入你当前用户的登陆密码。点击【下一步】
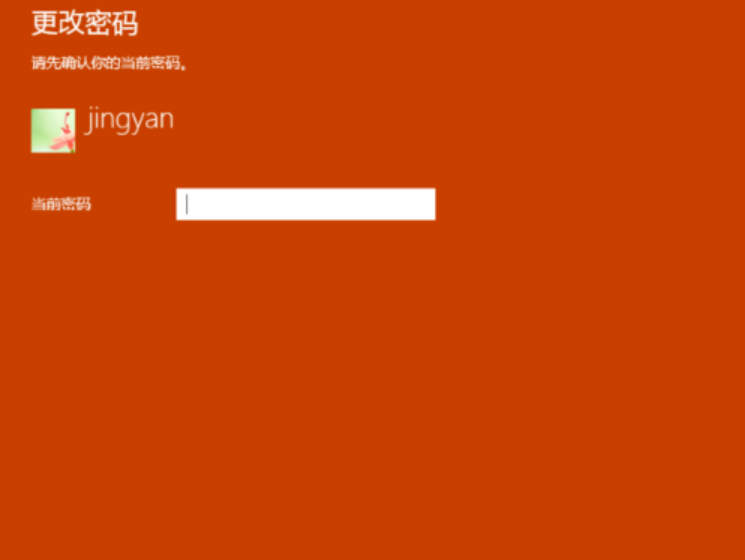
win10设置开机密码载图4
5,然后再输入两次新的密码。这样就把之前的登陆密码给修改了。下次登陆的时候注意使用新的密码。
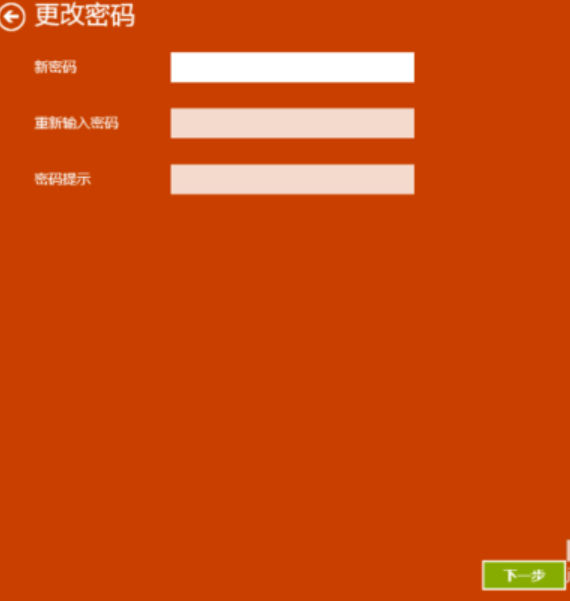
开机密码载图5
6,点击一下【完成】你的电脑开机密码设置成功。
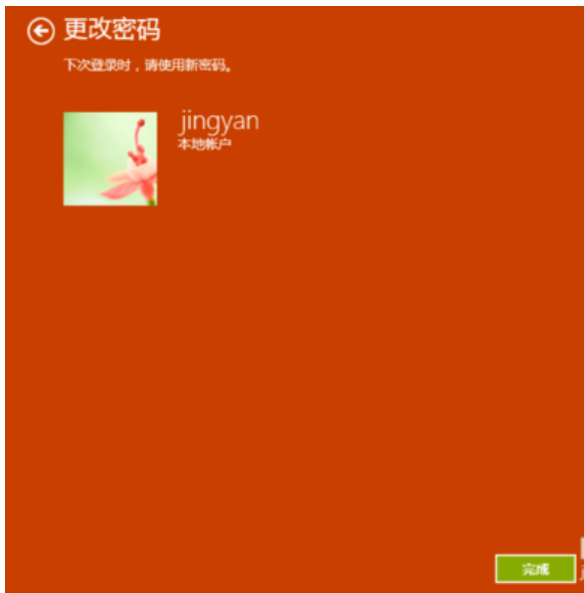
win10设置开机密码载图6
上一篇:电脑已禁用ime怎么办?
下一篇:win10安全证书过期怎么办?