系统教程1月9日讯 设置密码登录实在太烦了,怎么才能在win10系统下如何实现自动登录呢?估计很多小伙伴都想问这个问题。其实操作方法很简单,下面就跟着小编看看如何实现自动登录的吧
相信自动登录大家都知道,就是无需输入账号密码,直接进入页面,这是非常好的用户体验。但是一些朋友在使用win10系统时却不知道如何设置自动登录。针对这个问题,小编就给大家分享一下自动登陆的具体教程。
1、首先打开Windows10系统后,右键点击桌面左下角的开始按钮,在弹出的菜单中点击“运行”菜单项。
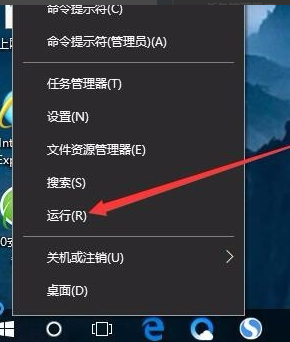
自动登录载图1
2、这时就可以打开Windows10系统的运行窗口了。
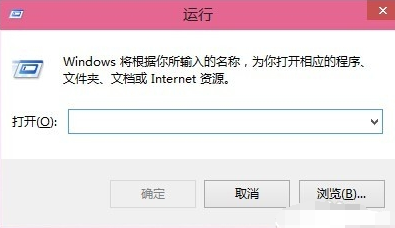
自动登录载图2
3、然后在弹出窗口中输入Control Userpasswords2命令,点击确定按钮。
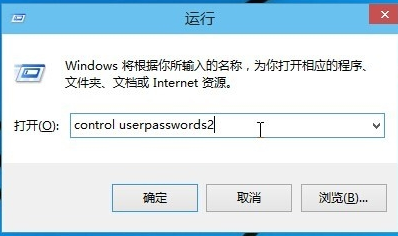
win10无需密码自动登录载图3
4、在打开的用户账户窗口中,去掉“要使用本计算机,用户必须输入用户名和密码”前的勾选,然后点击应用按钮
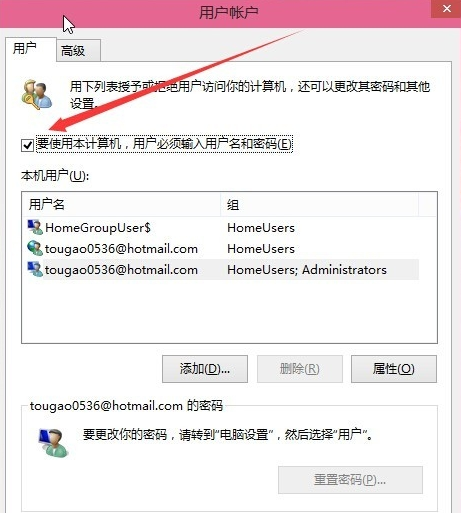
win10无需密码自动登录载图4
5、在弹出窗口中输入自动登录的用户名与密码,最后点击确定保存退出。
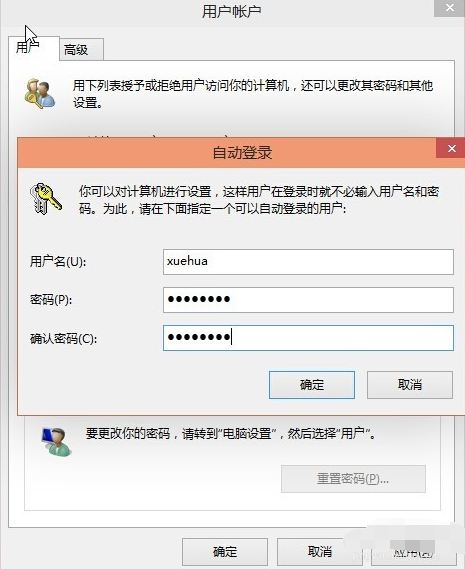
win10无需密码自动登录载图5
6、重新启动电脑后,下次开机就不用输入登录密码即可实现自动登录了。
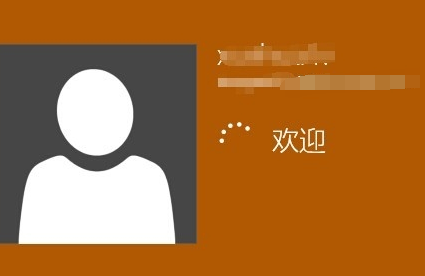
win10无需密码自动登录载图6
以上就是win10自动登陆的方法了,你学会了吗