系统教程1月9日讯 看着别人升级win10的开机速度,再瞧瞧自己的开机速度,真是无语凝噎。电脑开机速度慢怎么办?难道要舍弃我习惯使用的系统吗?不不不,大可不必,小编这里有提升开机速度的方法,需要就拿去
随着科技的发展,现在大家几乎人手一台电脑。但是使用的时间久了,电脑的开机速度就越来越慢,即使一天点无数次加速球也不管用。下面,我就教你们真正实用的加快电脑开机速度的方法,赶快来围观吧
方法一:增加处理器核心数量,设置启动项
1、快捷键win+R打开运行框,输入msconfig,然后点击确定打开

开机速度太慢载图1
2、点击系统配置页面上面的引导选项卡,用鼠标点击一下这里切换到这个界面。

电脑开机慢载图2
3、在此选项卡下有一个高级选项的按钮,我们可以从这里来设置处理器的核心数量,点击一下此按钮。
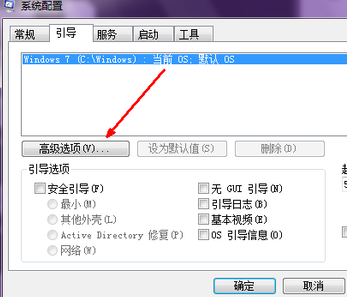
开机速度太慢载图3
4、这个处理器数前面的复选框 默认不是选定的,我们用鼠标选定它,如图所示,然后点击下面的菜单,你的处理器是几核的就会显示数字几,比如我的处理器是双核的,就显示2,然后我们就选择2,点击确定退出。
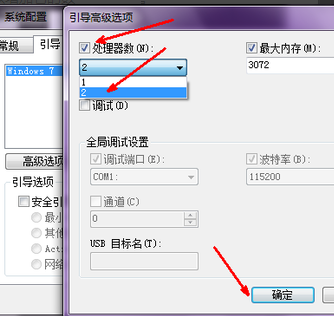
提升开机速度载图4
5、现在开始设置一下启动项了,启动项过多是导致系统启动慢的罪魁祸首,所以一定要减少启动项的数量 ,我的建议是除了杀毒软件,别的一概取消自动启动如图所示,所有的启动项前面都会被选定,你可以看一下哪一个想让它自动启动。
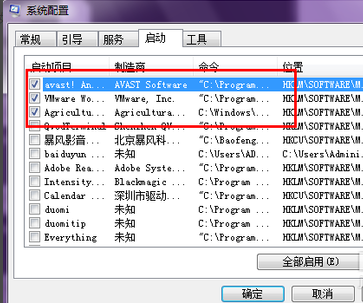
开机慢载图5
6、将除了杀毒软件之外的所有启动项全部取消选定,然后点击确定退出。至此处理器与启动项的设置完成了
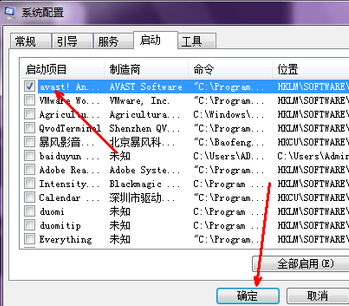
电脑开机慢载图6
1、开始菜单,然后用鼠标右键点击计算机,然后选择属性。
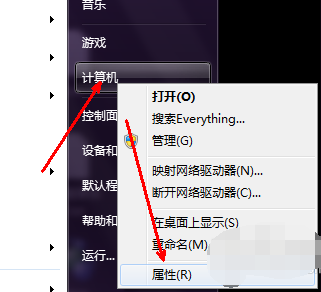
开机速度太慢载图7
2、在系统属性页中,点击左边导航栏中的高级系统设置选项。如图所示。
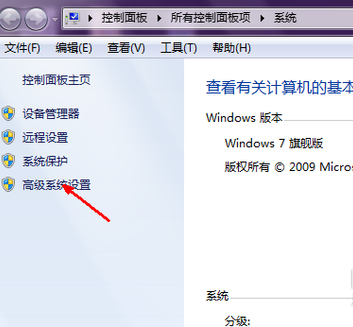
电脑开机慢载图8
3、在系统属性页中,在下面的性能一项中,点击这个设置按钮,来设置一下系统的视觉效果,因为开启系统的特效不但会影响速度,占用资源,对于开机启动也会有一定的影响,所以我们完全为了速度而舍弃华而不实的东西。
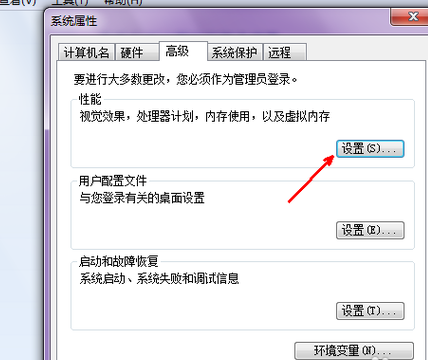
开机慢载图9
4、将最佳外观更改为最佳性能,这样做会使系统变得不再漂亮,如果你喜欢漂亮的系统界面,此步骤可略过,影响也不会很大。
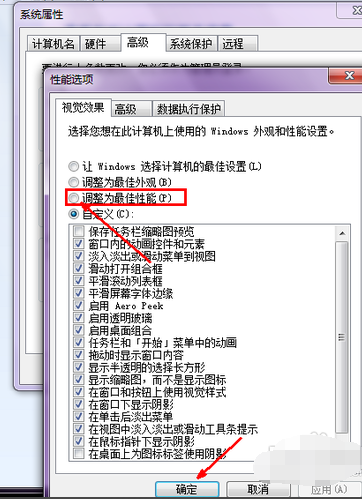
提升开机速度载图10
5、现在我们再回到高级选项卡下,来设置一下选择操作系统启动菜单的选项,通过这个设置我们可以争取至少两秒的启动时间。点击下面的设置。
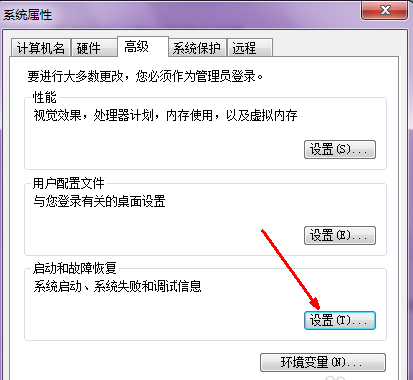
提升开机速度载图11
6、在系统启动时会有一个选择启动操作系统的菜单,这个过程默认耗时三秒,我们要将其改为0秒或者1秒,如图所示,更改之后点击确定退出。

开机速度太慢载图12
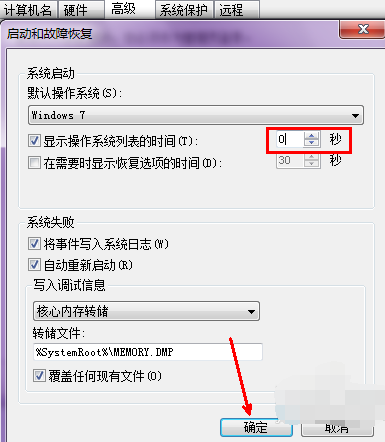
开机慢载图13
7、现在我们再来设置一下去掉开机启动的声音,这个操作对于速度提升很有限,但并不是没有提升,还是去掉为好。 用鼠标右键点击系统托盘处的声音图标,然后点击声音选项。
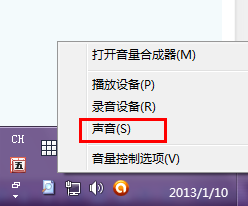
开机慢载图14
8、在这个界面中,有一个播放系统启动声音的选项,我们取消选定此选项,然后点击确定退出。

电脑开机慢载图15

开机速度太慢载图16
9、最后也可以使用软件减少一些没有用的系统服务项,清除一些垃圾等,卸载一些没有用的软件插件。
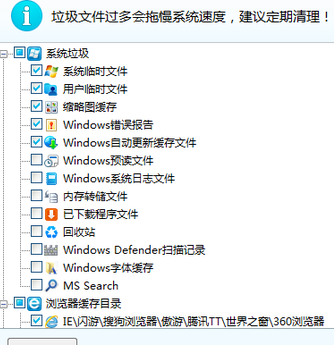
开机慢载图17
上一篇:win10快速启动设置方法
下一篇:win10我的电脑怎么放在桌面