系统教程1月9日讯 经常使用电脑的朋友都会发现电脑使用久了就会卡顿,那么除了重置系统外有没有什么办法能够让电脑不卡顿呢,今天小编就跟你说一种简单的方法-win10重置系统的操作方法。
很多刚开始使用win10系统的朋友由于不熟悉win10系统导致安装了很多没用的软件,那么除了一个一个卸载软件外有没有什么办法能让电脑恢复原状呢,其实您完全可以通过重置win10系统来实现。
1.进入win10系统,点击界面右下角的“通知”按钮,选择设置打开。

重置win10载图1
2.在设置页面中找到并点击“更新与安全”按钮,进入下一步。
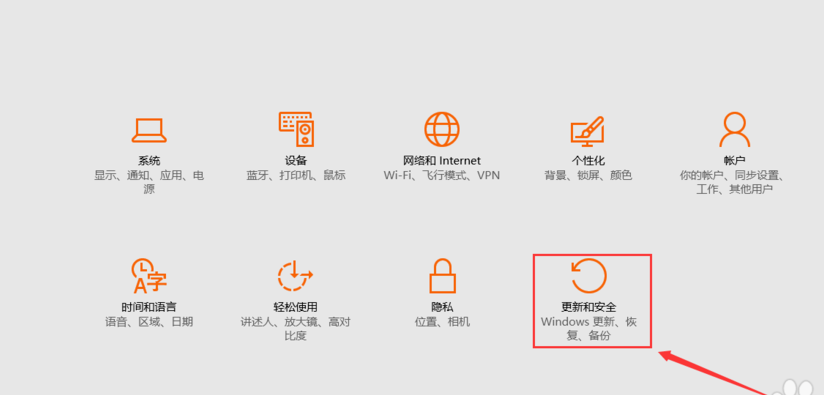
重置win10载图2
3.在新出现的页面左侧点击“恢复”按钮,接着在右侧找到重置此电脑,点击“开始”。
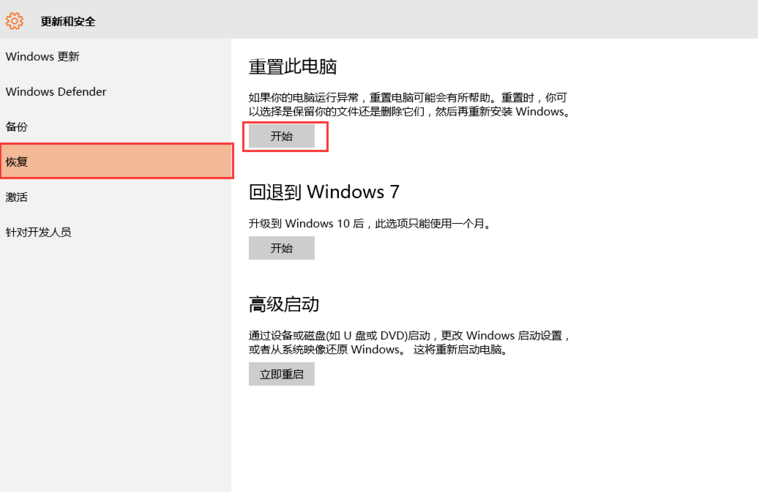
win10重置此电脑载图3
4.这时候会跳出一个提示框,有两个选项,点击“删除所有内容”,进入下一步。
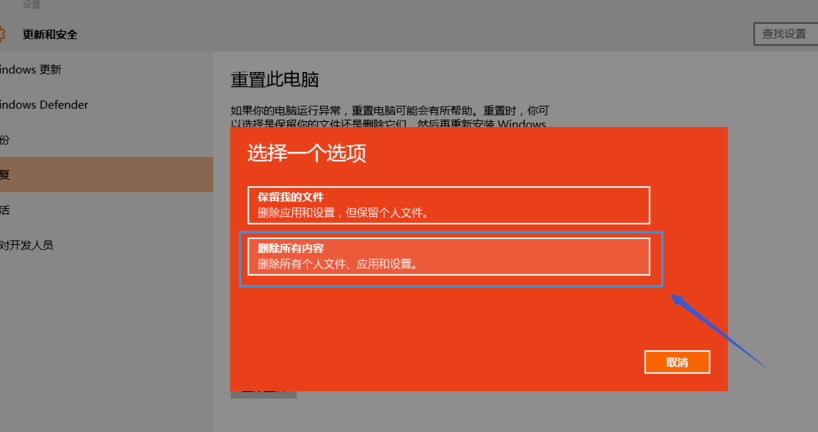
重置电脑载图4
5.稍等片刻后会出现另外一个提示,提示您的电脑有多个驱动器,是否“要删除所有驱动器中的文件吗?”,这里选择“仅限安装了windows的驱动器,进入下一步。
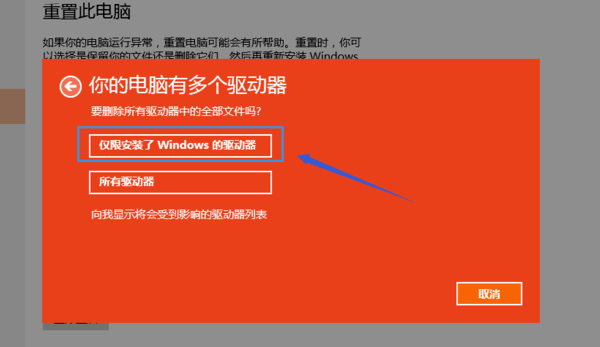
win10重置此电脑载图5
6.接着继续出现提示页面,询问“还要清理这些驱动器吗?”建选择第二项“删除文件并清理驱动器”,耐心等待重置完成即可。
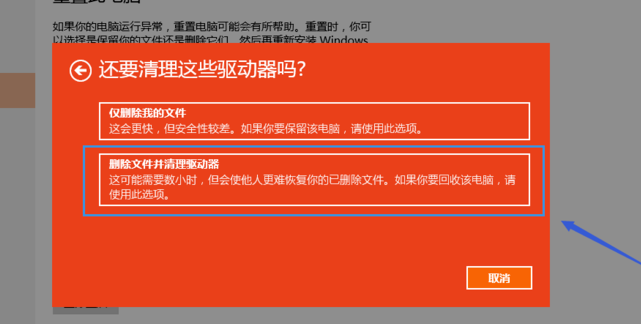
重置win10载图6
以上就是win10重置此电脑的具体操作步骤了,希望对您有帮助。
上一篇:win10硬盘怎么隐藏分区
下一篇:电脑已禁用ime怎么办?