系统教程1月9日讯 众所周知,在win10这款系统的界面中采用了扁平式设计,且窗口、任务栏只有白色,因此有不少小伙伴在使用时都会感到非常的刺眼。那么这该怎么办呢?在win10下又该如何进行调节屏幕的亮度呢?下面小编就来给大家讲解一下win10下调节屏幕亮度的方法。
小编前些天在逛浏览网页时,看到有不少的网友在讨论这么的一个问题,那就是win10该怎样调整屏幕亮度,说真的小编当时看到这个问题是非常吃惊的。然后小编在给网友们解答时,突然想到小伙伴们可能也都还需要知道win10调整屏幕亮度的方法,所以小编今天小编就来将win10就行调整屏幕亮度的方法来告诉小伙伴们。
方法一:
1,左下角点击搜索,输入控制面板
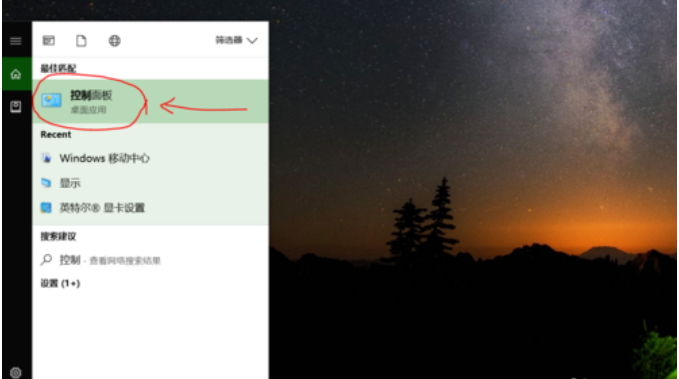
win10怎么调亮度载图1
2,进入界面,选择 Windows移动中心
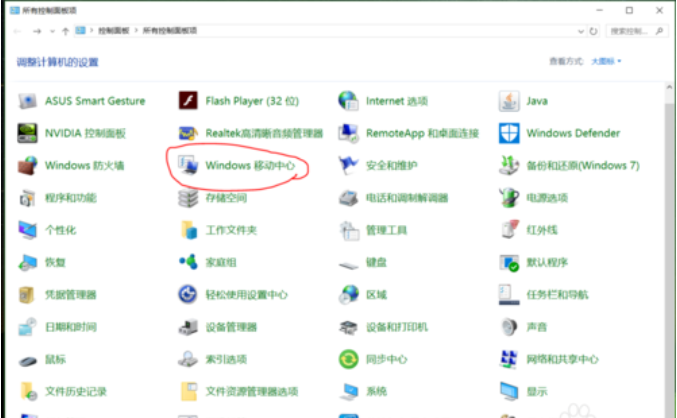
调整win10屏幕亮度载图2
3,弹出窗口,选择显示器亮度,滑动调节亮度
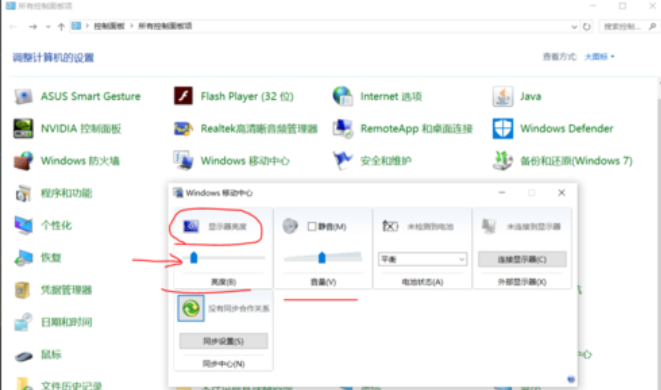
调整win10屏幕亮度载图3
方法二:
1,点击右下角的通知图标
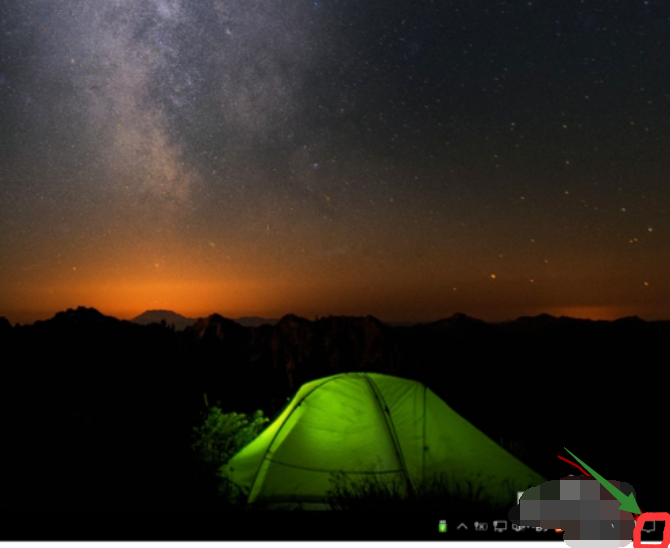
win10载图4
2,直接点击亮度标志,可以快捷调节亮度
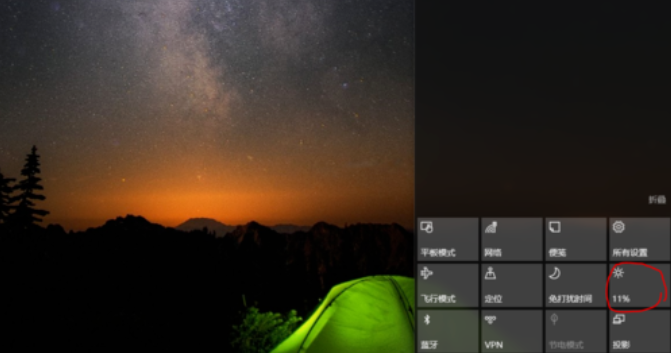
win10载图5
方法三:
点击右下角通知图标,选择所有设置
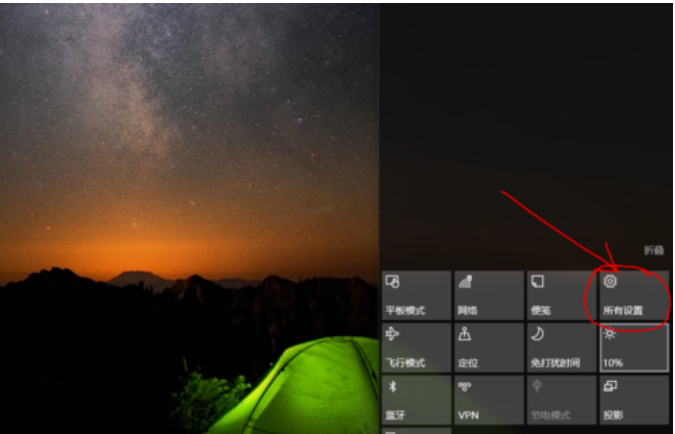
win10载图6
选择系统
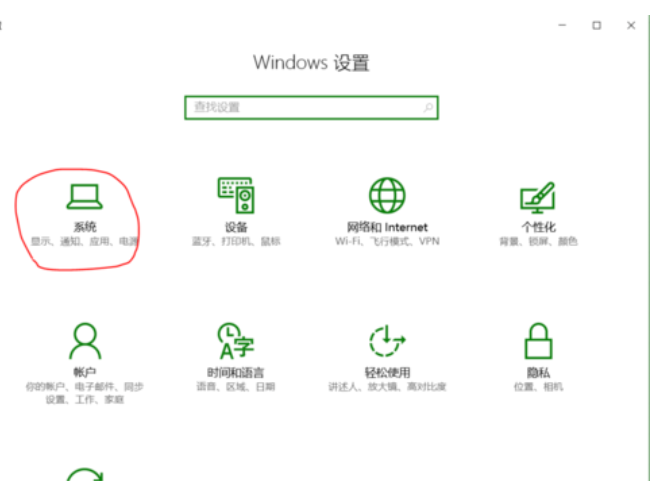
win10载图7
选择显示——调整亮度级别
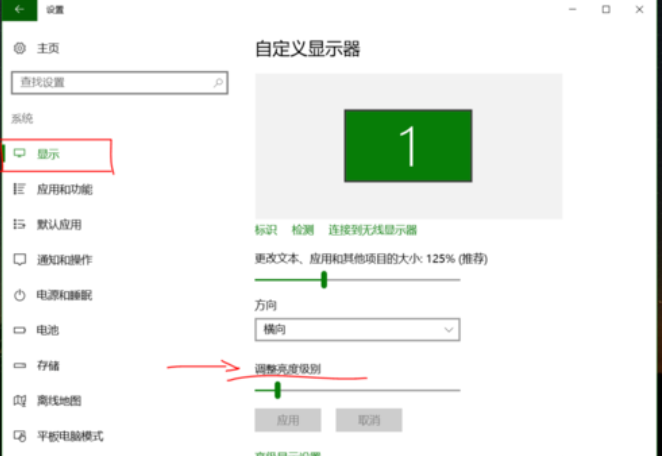
win10怎么调亮度载图8
好了以上就是win10调节亮度的方法了~