系统教程1月9日讯 小伙伴们,小编今天要了给你们说一个非常炫酷的技能哦,那么就是如何修改win10用户账号头像的方法。小伙伴们,你们听到这儿有木有想跳加速呢?有的话,那想不想和小编一起来看看win10下修改用户账户头像的方法呢?想的话,那么事不宜迟现在就随小编一起来看看吧。
不一样的头像可以体现大家不同的心情,而照样一个不同的头像也能反映不同的性格,所以偶尔的更换一下头像也许给你带来不同的感受。那么,小伙伴你们知道怎么在win10下修改用户账户头像吗?不知道的话,那么下面就由小编我来给大家陈述一下win10修改用户账号头像的方法吧。
1,鼠标右键点击开始窗口键,点击设置按钮,如下图所示
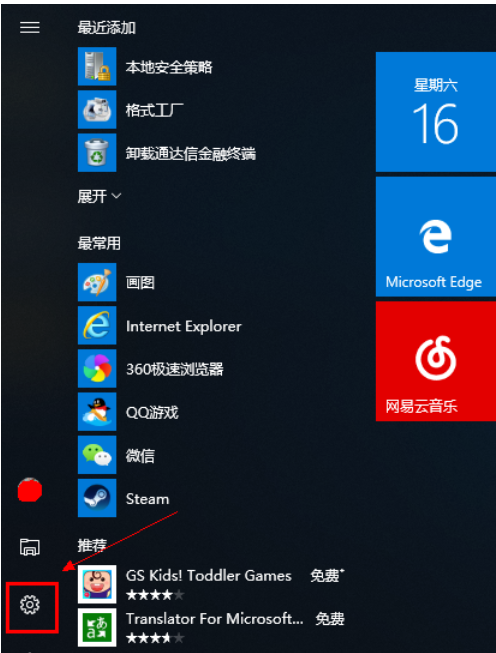
win10修改头像载图1
2,进入设置,选择账户进入,如下图所示
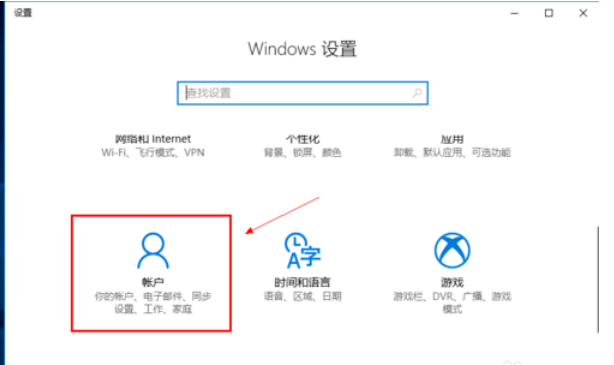
win10电脑怎么修改照片载图2
3,在账户界面点我的信息,在下方的创建你的头像,选择通过浏览方式查找一个,如下图所示
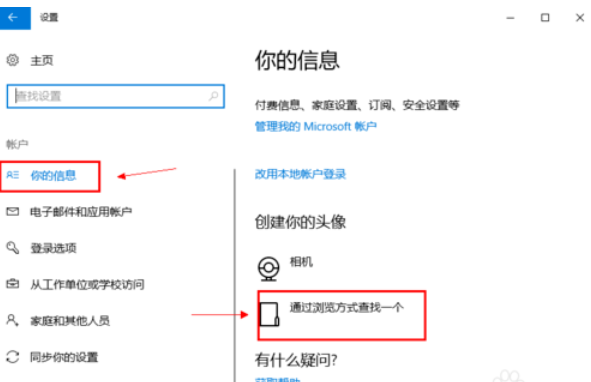
win10修改头像载图3
4,定位一个你喜欢的头像,如下图所示
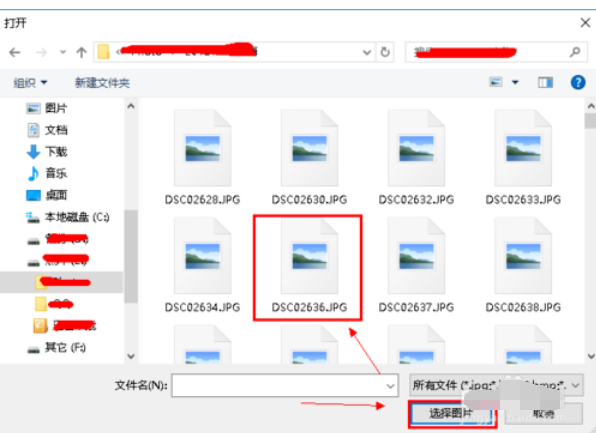
win10修改头像载图4
5,添加成功,会我的信息界面。可以看到两个头像,鼠标点击可以随意切换,如下图所示
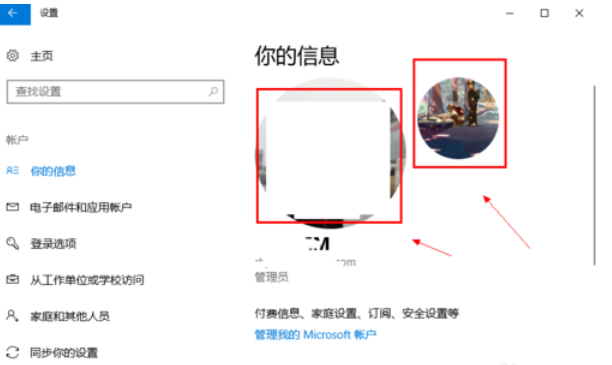
win10电脑怎么修改照片载图5
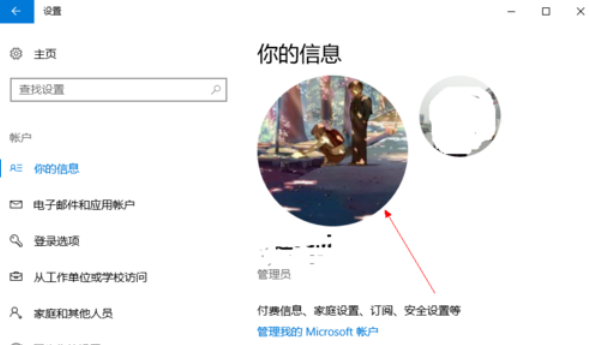
修改用户头像载图6
6,同样的方法你可以添加多个头像,如下图所示
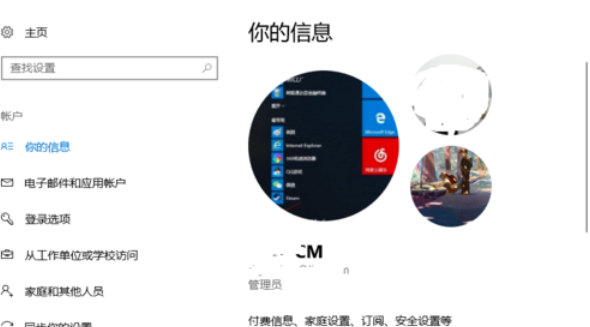
win10电脑怎么修改照片载图7
7,如果你要删除不想要的头像,请在以下路径C:\Users\用户名\AppData\Roaming\Microsoft\Windows\AccountPictures直接删除即可,如下图所示
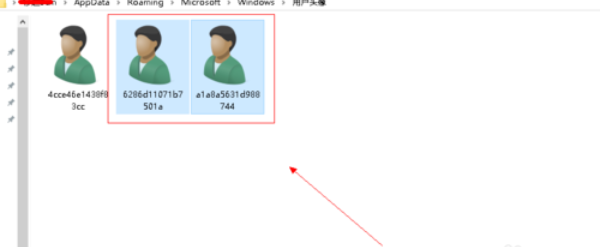
下一篇:win10连不上网怎么办