通常公司里很多时候都需要打印一些东西,只有一台电脑上安装了打印机时每次打印都要把东西发到这台电脑,而打印机的共享功能就很好的解决了这个问题,下面就来说说网络打印机共享的设置方法。
网络打印机共享在公司里面用得比较多,设置共享后的打印机可以实现多人使用一个打印机,很多用户不知道怎么设置网络打印机共享,本文给大家分享打印机共享的设置方法。
1、取消Guest用户的禁用:
在桌面或开始菜单找到计算机右键打开管理,在计算机管理窗口打开本地用户和组找到Guest账户,双击Guest,打开Guest属性窗口,确保账户已禁用选项没有被勾选,如下图。
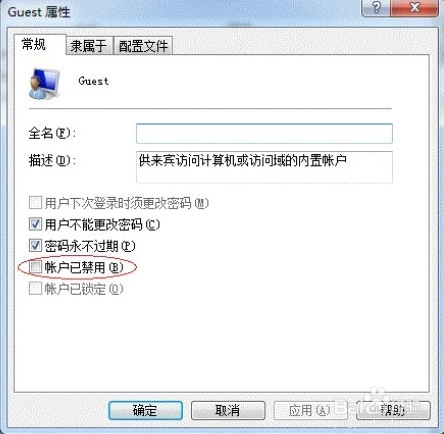
2、共享打印机
点击【开始】按钮,选择【设备和打印机】,在弹出的窗口中找到想共享的打印机(前提是打印机已正确连接,驱动已正确安装),在该打印机上右键,选择【打印机属性】切换到【共享】选项卡,勾选【共享这台打印机】,并且设置一个共享名(请记住该共享名,后面的设置可能会用到),如下图:
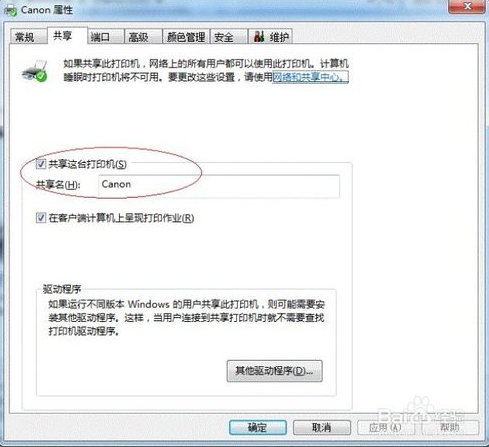
3、进行高级共享设置
打开网络和共享中心,记住所处的网络类型(笔者的是工作网络),接着在弹出中窗口中单击【选择家庭组和共享选项】,如下图:
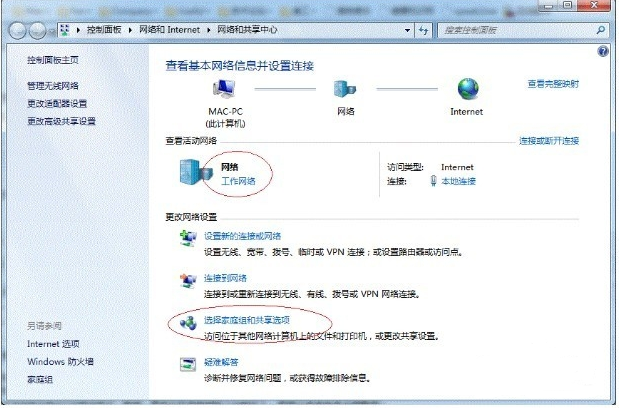
接着打开【更改高级共享设置】,如果是家庭或工作网络,【更改高级共享设置】的具体设置可参考下图,其中的关键选项已经用红圈标示,设置完成后不要忘记保存修改。
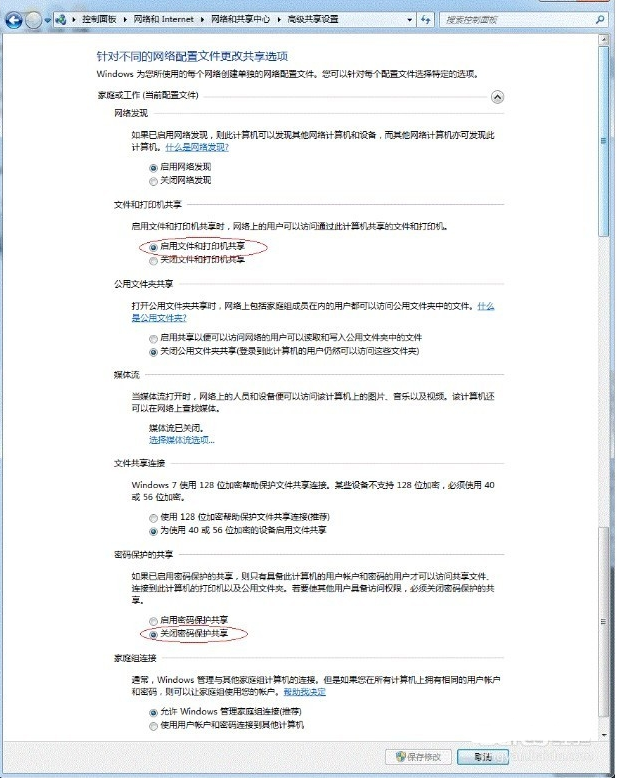
注意:如果是公共网络,具体设置和上面的情况类似,但相应地应该设置【公共】下面的选项,而不是【家庭或工作】下面的,如下图:
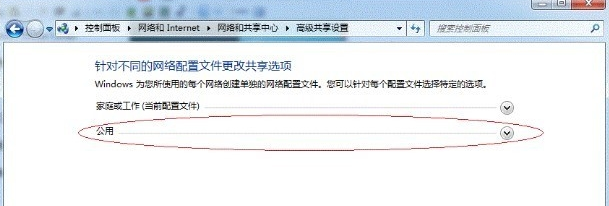
4、设置工作组
添加目标打印机之前,首先要确定局域网内的计算机是否都处于一个工作组,具体过程如下:右键计算机打开属性,在系统属性界面找到工作组,如果两个计算机的工作组设置不一致,请点击【更改设置】;如果一致可以直接退出跳到下一步。
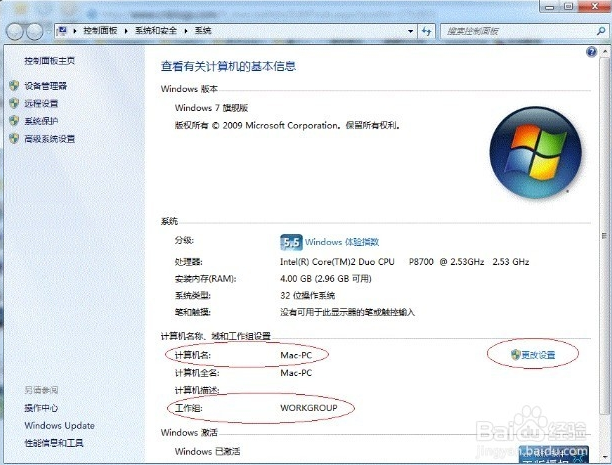
如果处于不同的工作组,可以在此窗口中进行设置,设置完成后重启电脑生效。
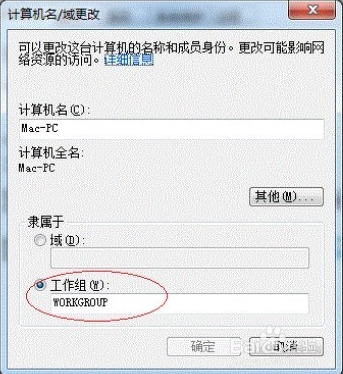
5、在其他需要连接这个打印机的计算机上添加目标打印机
先进入【控制面板】,打开【设备和打印机】窗口,并点击【添加打印机】,如下图:
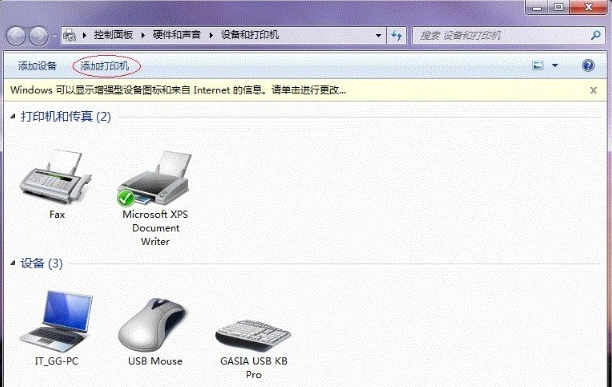
接下来选择【添加网络、无线或Bluetooth打印机】,点击下一步后系统会搜索已经共享的打印机,后面的步骤只需要跟着提示一步步操作就行了。直到打印机添加完成。
上一篇:电脑动态桌面壁纸怎么设置
下一篇:win10系统怎么恢复出厂设置