安装完win10系统的用户在使用电脑时,遇到这样一个问题:在调用输入法时,电脑桌面右下角的输入法图标显示IME被禁用,在打字时发现根本输入不了中文,就是输入法图标变成不可用状态,。这该怎么办呢?下面,小编就来教大家怎样去处理Win10输入法提示“已禁用IME”。
Win10自发行以来,有很多的用户已经使用上了,然而win10在使用的过程中经常会出现各种问题,而有的用户遇到win10显示禁用IME,无法输入中文的情况,怎么办呢?下面,小编就来跟大家讲解in10输入法提示“已禁用IME”的处理技巧。
Win10输入法提示“已禁用IME”怎么解决
右键开始菜单,打开控制面板
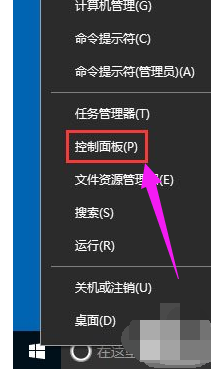
找到并点击“管理工具”图标
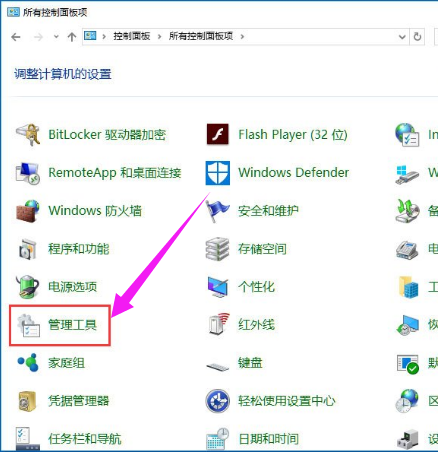
点击“计算机管理”图标

找到左侧系统工具下的“任务计划程序”菜单项

依次展开“任务计划程序库/Microsoft/Windows/TextServicesFramework”菜单项
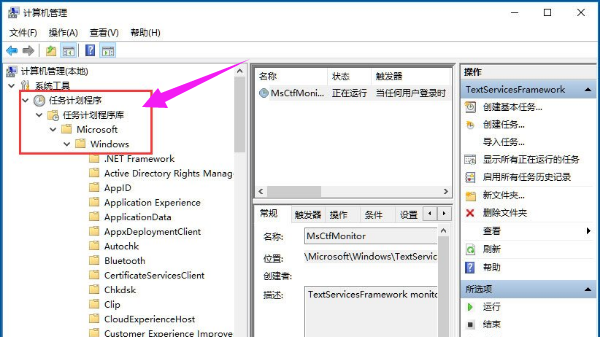
这时在右侧窗口中显示MsCtrMonitor项
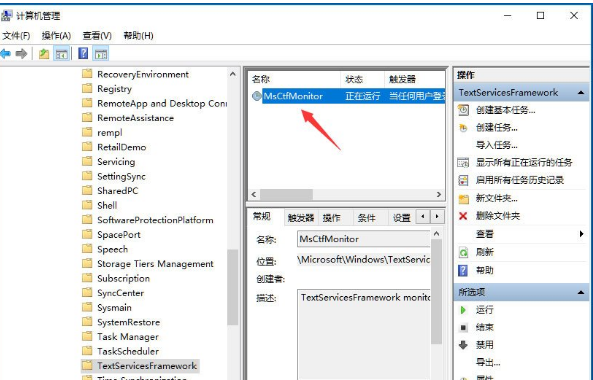
右键点击MsCtrMonitor项,然后在弹出窗口中选择“运行”菜单项
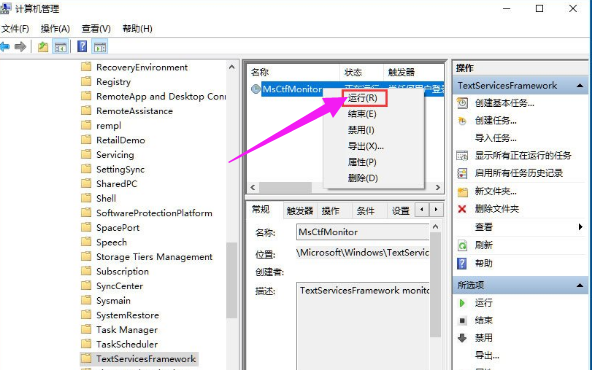
以上就是处理Win10输入法提示“已禁用IME”的技巧了。