有用户会因为这样或那样的原因,导致常常忘记手动关机,浪费电源,也对电脑硬件有不好的影响,因此为了能够更好地保护电脑,希望在新系统中设置定时关机。怎么设置win10定时关机呢?为此,小编就给大家准备了win10设置定时关机的图文教程。
如果你是一个比较健忘的人,如果你是一个有强迫症的人,害怕自己办公桌上的电脑没有关机,而被上头批评,那好办,搞个定时关机即可,这可这个对于很多的用户来说都是比较陌生的,那么win10怎么设置定时关机呢?下面,小编就来教有需要的用户设置win10定时关机的方法咯。
win10怎么设置定时关机
打开控制面板,选择“管理工具”。
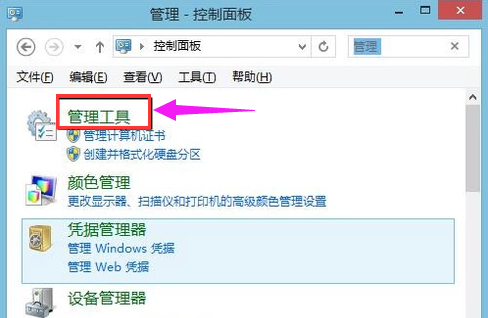
选择:任务计划程序。
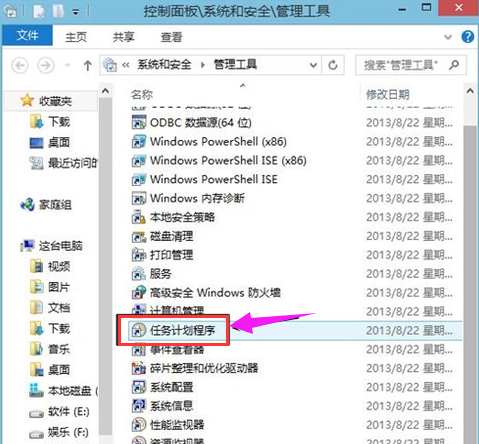
点击:左侧的任务计划程序库。
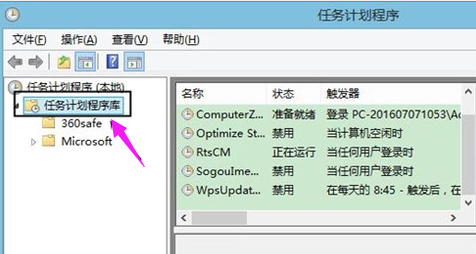
右键点击中间的空白处,选择“新建任务”。
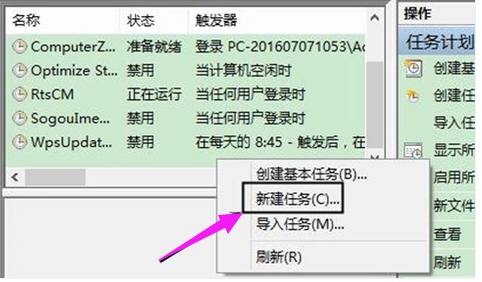
新建任务窗口。
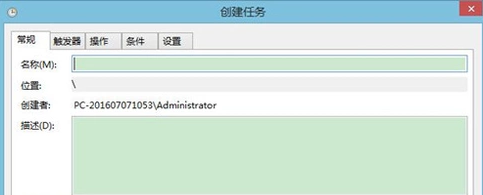
输入名称和描述。
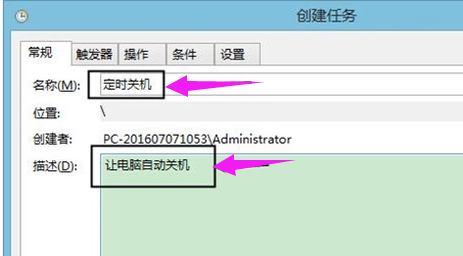
在触发器窗口中,选择每天。(根据实际需求决定)
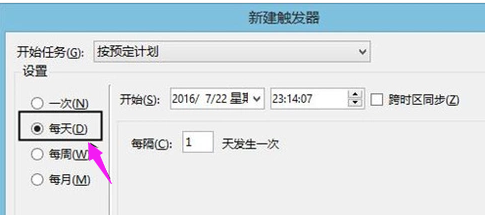
选择程序,启动。
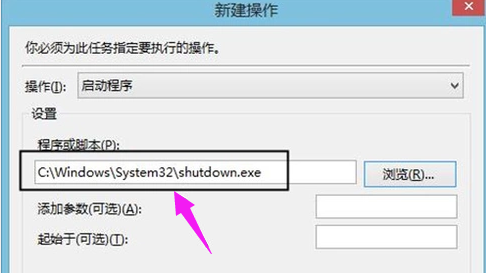
定时关机任务,设置完成。
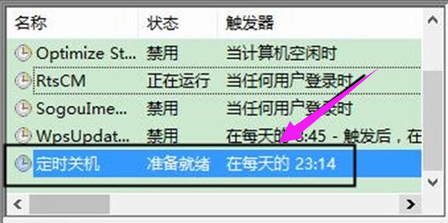
以上就是解决win10设置定时关机的图文教程。
下一篇:手机酷狗如何传歌到电脑