相信大家都知道都知道,系统为了安全考虑会隐藏一些文件和文件夹,以防止误删,有些时候我们可以为了使用隐藏一些私密数据采取隐藏的方式,就得打开隐藏文件夹了,那么Win10正式版怎么显示文件夹,下面,小编就给大家介绍win10显示隐藏文件夹的方法了。
什么是隐藏文件?有爱学习爱技术的用户就发问了,隐藏文件是指在用户无法通过直接打开文件或者文件夹查看,有的用户也可以将一些重要文件隐藏,防止它人看到。Win10隐藏文件怎么显示?为此,小编就给大家分享win10显示隐藏文件夹的操作方法了。
win10怎么显示隐藏文件夹步骤:
1、打开“此电脑”,如下图所示;
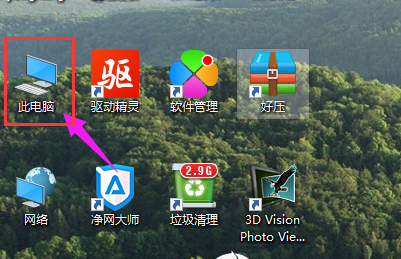
2、双击打开C盘,如下图所示;
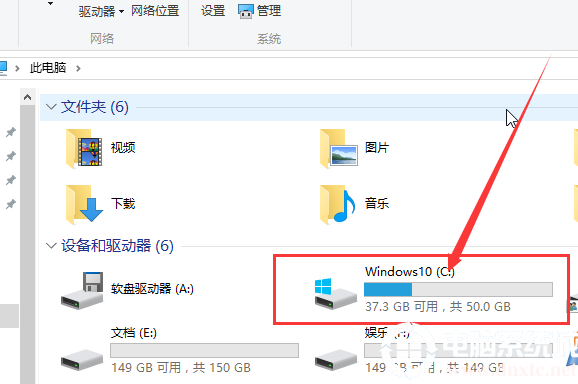
3、可以看到没有显示出来的文件夹是不全的,有些系统隐藏文件都没显示,如下图所示;
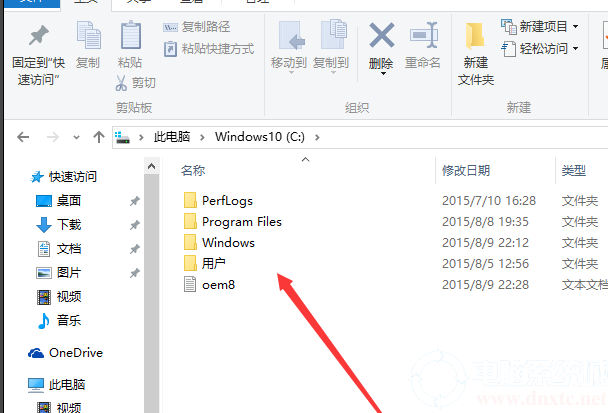
4、点击“查看”,如下图所示;
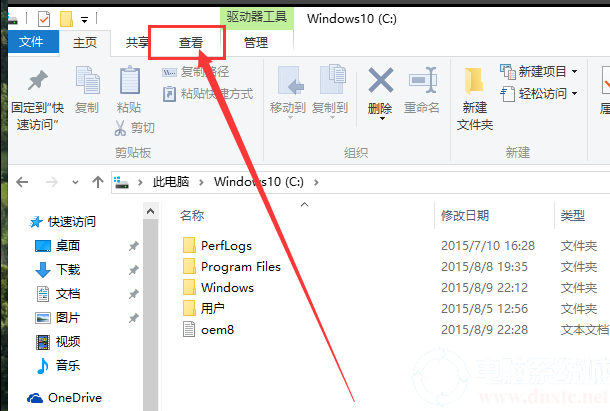
5、点选“隐藏的项目”,如下图所示;
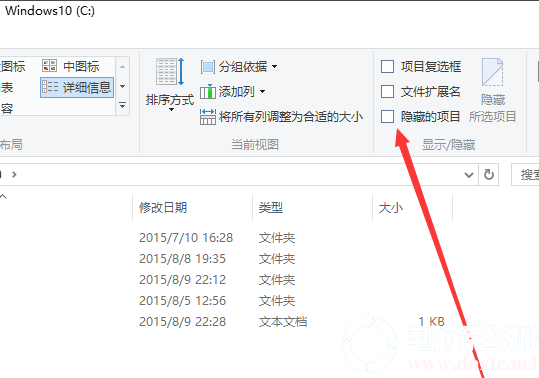
6、可以看到显示隐藏的文件是淡颜色的,如下图所示;
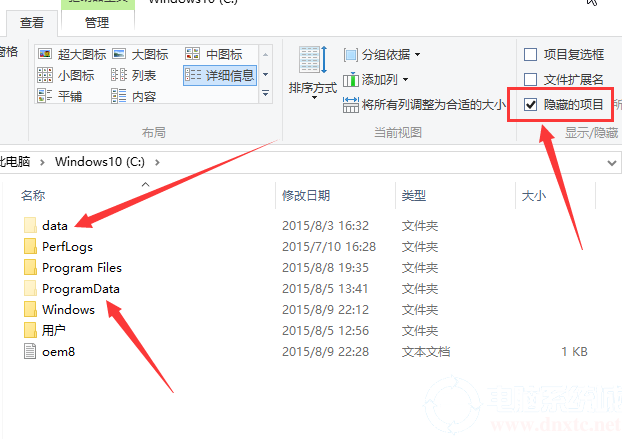
以上就是win10显示隐藏文件夹的方法了,大家可以尝试一下。
下一篇:win10怎么取消开机密码步骤