win10自带的虚拟机功能,想必大家都尝试一下,Win10怎么安装自带的虚拟机呢?下面小编给大家带来详细的步骤。
很多小伙伴换了win10系统后,感觉有些软件还是win7系统用起来舒服,但是系统再换回去太麻烦了。其实我们可以使用win10系统自带的虚拟机来解决这个问题。很多人就问了,虚拟机在哪呢?安装步骤如下。
win10自带的虚拟机安装步骤:
1、首先要找到控制面板,我们点开windows键,然后选择在所有应用中找到“Windows 系统”,打开之后,我们找到“控制面板”,打开。
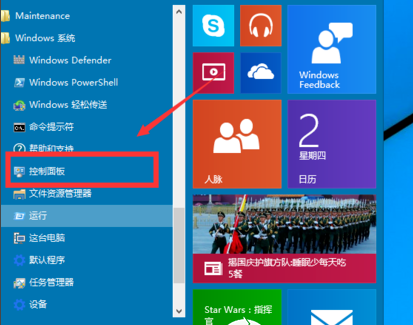
2、打开控制面板之后,我们选择程序,然后在程序中,找到“启动或关闭windows功能”。点击打开。
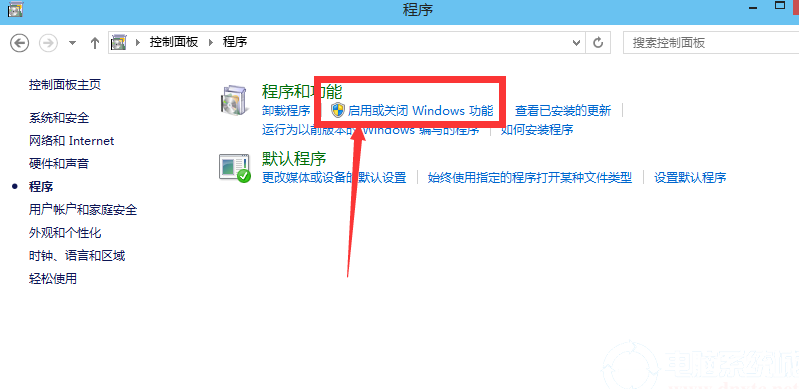
3、在windows功能下面我们找到Hyper-V,勾选上。点击“确定”。
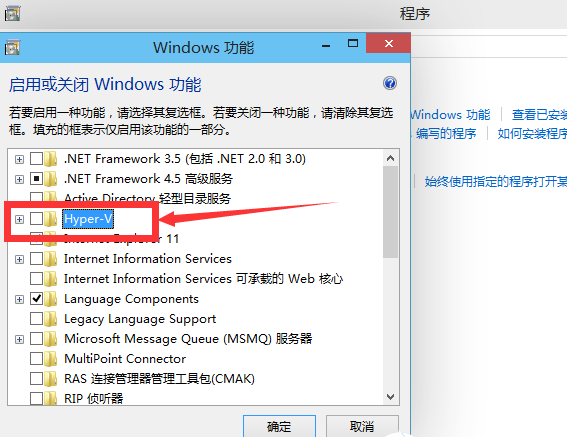
4、等待一段时间后,安装完成,我们点击重启电脑。这里一定要重启电脑。
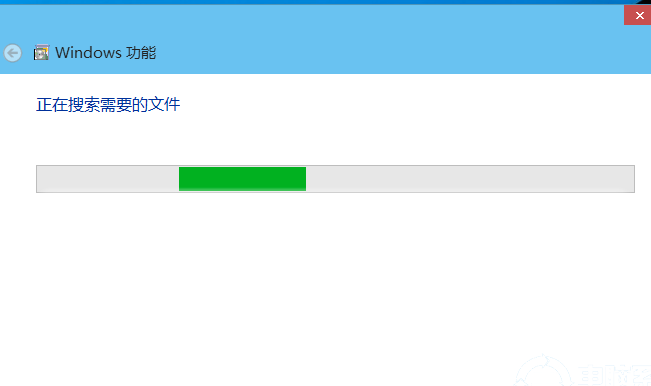
5、重启电脑之后,我们可以在所有应用中看到有一个“Hyper-V 管理工具”,我们打开,点击Hyper-V管理器。就可以看到,我们的虚拟机已经能够用了。接下来就要靠你自己新建自己的虚拟机了。
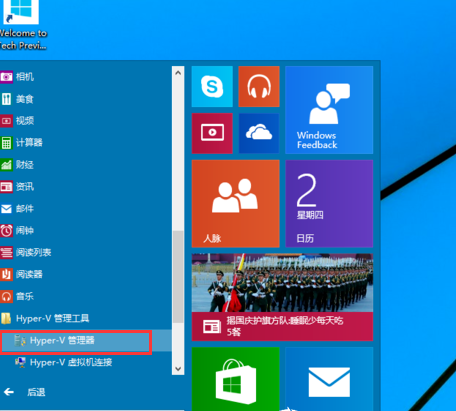
以上就是win10自带虚拟机的打开的方法了,大家可以按上面操作去打开win10自带的虚拟机功能了。