Windows10系统内置有讲述人功能,可以自动读取屏幕上的文字,通过使用这个功能我们可以让电脑说话。一些用户觉得此功能没什么作用,还占用运行速度,想要禁用。那么Win10系统怎么禁用讲述人功能?今天小编为大家分享快速关闭Win10讲述人方法,有需要用到的小伙伴,快来看看。
具体方法如下:
1、在Windows10系统桌面,依次点击“开始/Windows系统/控制面板”菜单项;
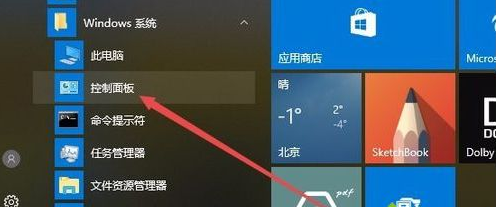
2、在打开的Windows10系统控制面板窗口中,点击右上角的“查看方式”下拉菜单,在弹出菜单中选择“大图标”菜单项;
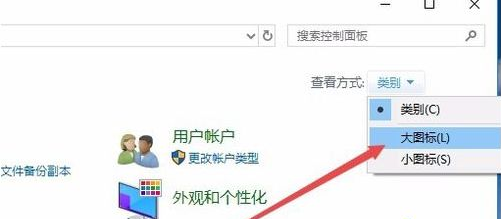
3、这时会打开Windows10控制面板所有项窗口,点击窗口中的“轻松使用设置中心”图标;
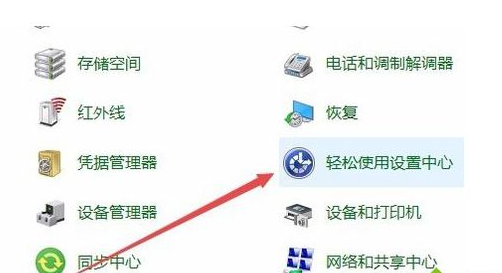
4、在打开的设置窗口中,点击“使用没/5、显示的计算机”快捷链接;
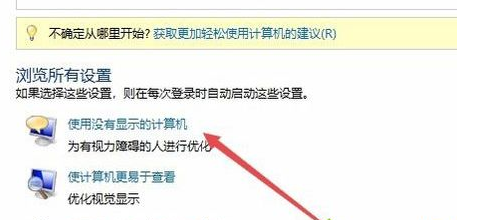
5、在打开的设置窗口中,取消“启用讲述人”与“启用音频描述”前面的勾选;
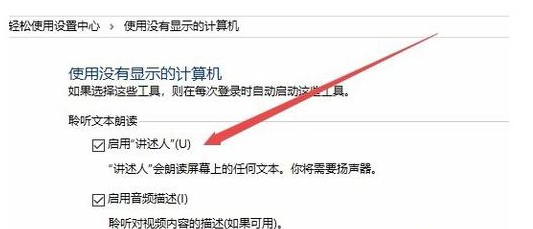
6、接下来再点击“使计算机更易于查看”快捷链接;
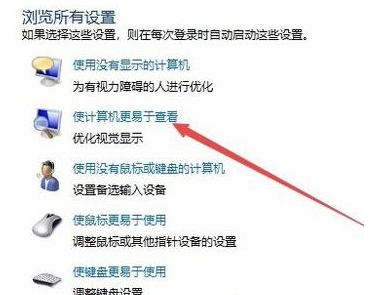
7、同样在打开的设置页面中,取消“启用讲述人”前面的勾选,最后点击确定按钮。这样就关闭了Windows10的讲述人功能,以后开机的时候也不会再随系统启动了。
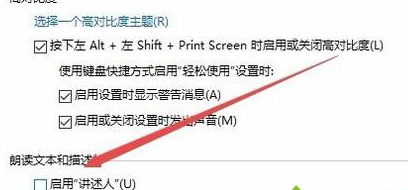
参考上述教程设置之后,Windows10讲述人功能就成功被禁用掉了。