最近有winxp系统用户到本站反馈说碰到这样一个情况,就是要安装用友软件的时候,提示iis不符合,导致安装iis失败,碰到这样的问题该怎么操作呢,本教程就给大家讲解一下winxp安装用友软件时提示iis不符合的具体解决方法吧。
1、将下载好的iis5.1安装包解压好;
2、打开“控制面板”,双击“添加或删除程序”,然后点击界面左侧的“添加/删除Windows组件”;
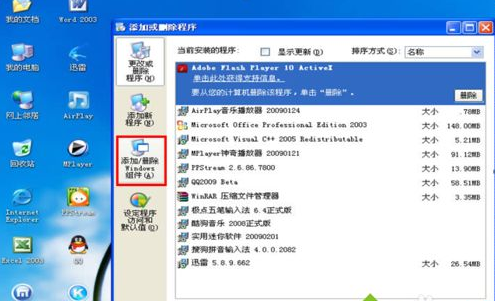
3、在“Windows 组件向导”里勾选“Internet 信息服务(IIS)”;
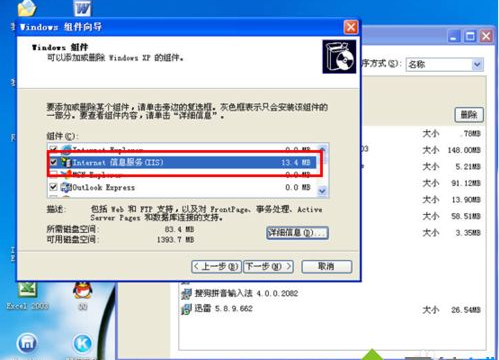
4、点击“下一步”,开始安装IIS,会提示“插入磁盘”;
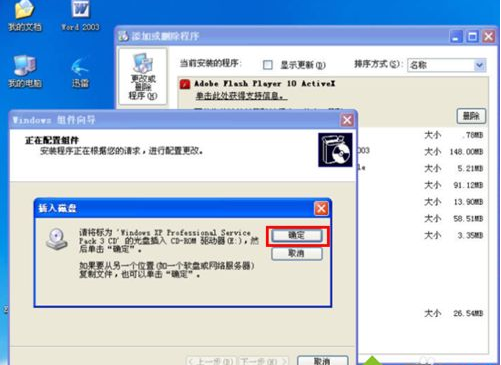
5、点“确定”后出现“所需文件”对话框;
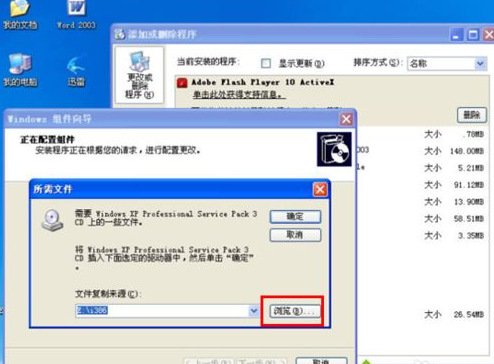
6、点“浏览”,然后选择你下载解压后的IIS安装包,如我这里是放在D:\IIS5.1 FOR XP,然后点“打开”;
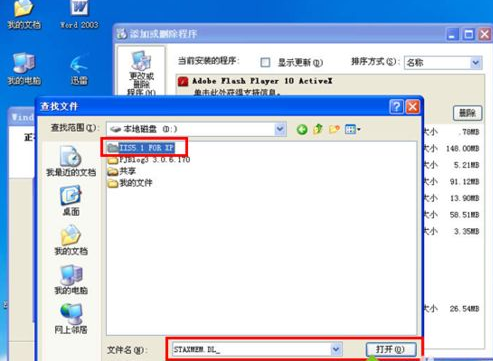
7、整个安装过程会弹出数次“所需文件”对话框,接下去只需点“浏览”,选中所需文件后点“打开”即可 。稍等片刻,IIS的安装就完成了。
上述给大家分享的便是winxp安装用友软件时提示iis不符合的详细解决方法,遇到一样情况的用户们可以参照上面的方法来处理。