系统教程1月11日讯 为什么会出现windows延缓写入失败的提示呢?其实这有可能是因为电脑的硬件或者是网络连接的失败而造成的。那么我们要怎么处理这个问题呢?,今天小编就来告诉你们怎么解决windows延缓写入失败的问题。
有的时候我们在使用电脑的时候会出现“windows延缓写入失败”的提示,那这时候应该怎么解决呢?不慌,这一点都不慌。因为接下来小编就要告诉你们怎么解决windows延缓写入失败的问题。
第一步,用金山卫士进行垃圾清理。
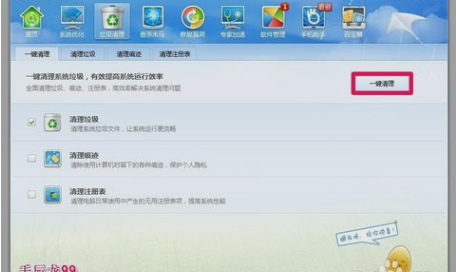
windows延缓写入失败电脑图解1
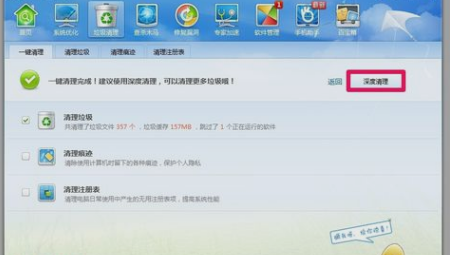
延缓写入失败电脑图解2
第二步,如果还没解决,那就敲击键盘“WIN+R”,然后在打开的运行窗口里输入“CMD”,然后点确定。
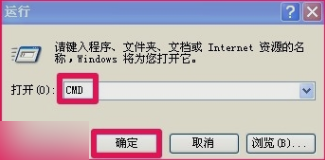
延缓写入失败电脑图解3
第三步,在管理员命令窗口,输入chkdsk /r C: 输入好了之后敲击回车键。
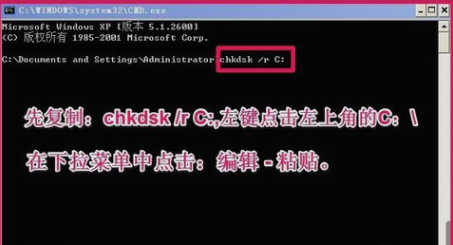
延缓写入失败电脑图解4
第四步,在“是否计划在下次系统重新启动时检查这个卷?(Y/N)”后面输入“Y”,再敲击回车。然后就重新启动电脑,电脑重启后会出现磁盘自检,待自检完成即可进入系统桌面。

写入失败电脑图解5
第五步,可以关闭写入缓存来杜绝Windows - 延缓写入失败的问题。先左键双击桌面我的电脑,然后右键点击C盘,再点属性,再点硬件。
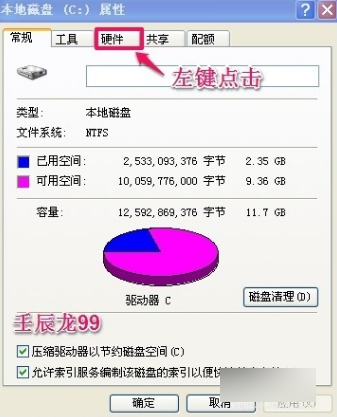
windows延缓写入失败电脑图解6
第六步,点了之后,就找到“属性”并点击。
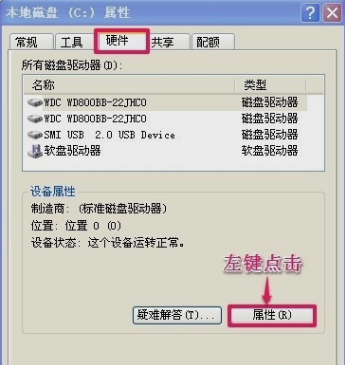
windows电脑图解7
第七步,在属性窗口,点策略,再取消勾选“启用磁盘上的写入缓存(W)”。再点确定即可。
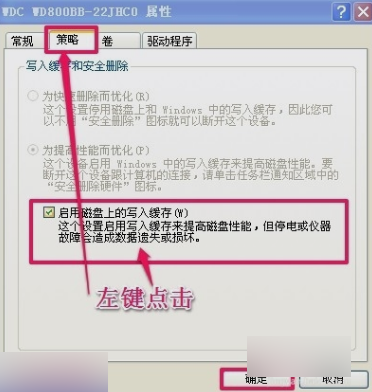
写入失败电脑图解8
第八步,回到本地磁盘C的属性窗口,再点确定。
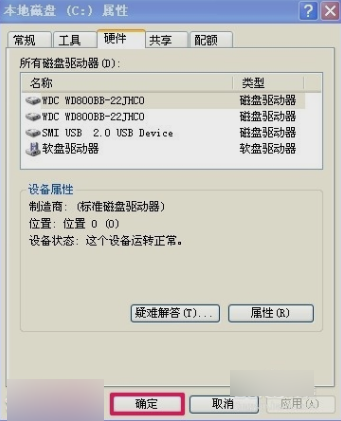
写入失败电脑图解9
最后就搞定问题了~~
上一篇:如何打开pdg文件?
下一篇:如何设置代理服务器?