系统教程1月11日讯 最近公司一打印机出现一奇怪现象,以前打印好好的,最近突然出现打印机无法打印,提示“该文档未能打印”,我真是逼了狗了,故障可耻,该文档未能打印怎么解决?下面,小编给大家讲解该文档未能打印的处理步骤。
打印机无法打印出现故障的话,那么就会给我们带来一定的麻烦,而且这样的情况也经常会遇到。需要查看是什么原因造成的,然后在进行问题的解决。有什么解决无法删除打印文档的步骤方法吗?下面,小编给大家分享该文档未能打印的解决经验。
该文档未能打印怎么解决
该文档未能打印,首先你要查看打印机数据线是否与电脑相连接。或者卸载原来安装的驱动/并清理痕迹,重新安装驱动。
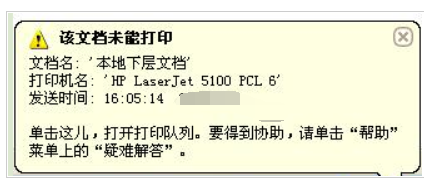
解决未能打印电脑图解1
打印的文档显示错误的时候,还是用原来的办法重启打印机和电脑,数据线端口换一个试一下。
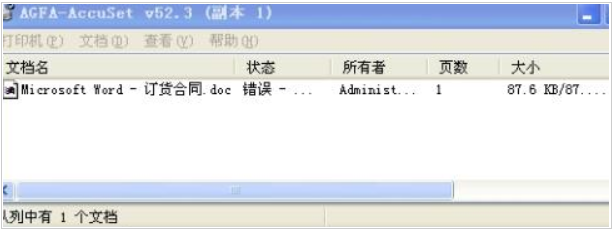
解决未能打印电脑图解2
如果你的电脑是脱机状态,有时候回提示文档无法打印。首先要考虑端口问题,打印机的端口 打印机与电脑的端口有没有插好。

未能打印电脑图解3
打开电脑控制面板

解决未能打印电脑图解4
找到打印机并且双击打开。

未能打印电脑图解5
右键,你就会看到使用联机打印,点击就可以了。

该文档电脑图解6
再一种可能就是打印机系统没有安装好,要么安装驱动精灵或者人生重新安装,或者使用安装光盘安装即可。
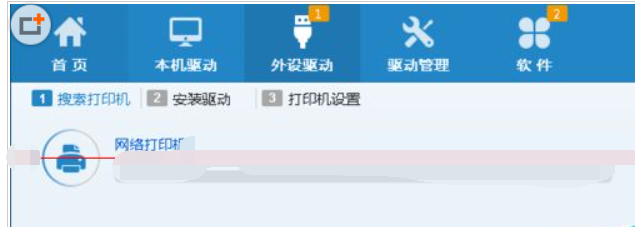
打印电脑图解7
一部电脑安装多个打印机,需要你设置其中一个使用的为默认打印机。也就是首选

该文档电脑图解8
以上就是该文档未能打印的处理技巧。
上一篇:stormmedia是什么文件?
下一篇:怎么打开vcard文件?