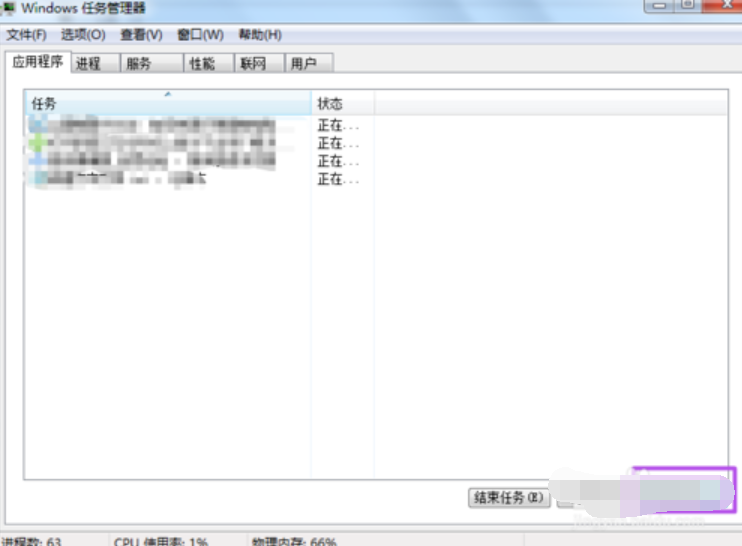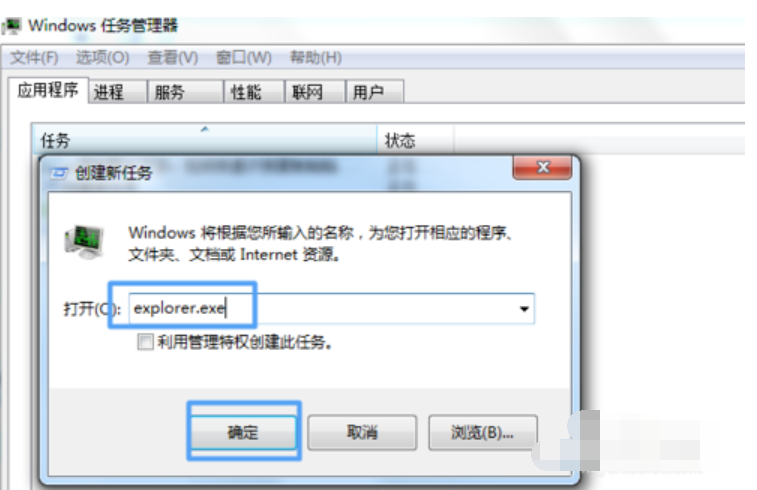我们在使用电脑的时候经常都遇到各种各样的问题啊!比如小编今天准备要说的电脑出现“任务栏不显示打开窗口”,这个问题就是我们在使用电脑的过程中时常会碰到的一个问题。
小伙伴你知道为什么有的时候在打开应用程序的时候,会出现任务栏不显示打开的窗口的情况吗?其实出现情况的原因是因为设置了‘自动隐藏任务栏’,这是为什么呢?该如何处理呢?
1,打开的窗口在任务栏上面没有看到,任务栏也没有显示,但是当鼠标放到屏幕下方的时候,任务栏就能正常显示出来了,这是因为设置了‘自动隐藏任务栏’
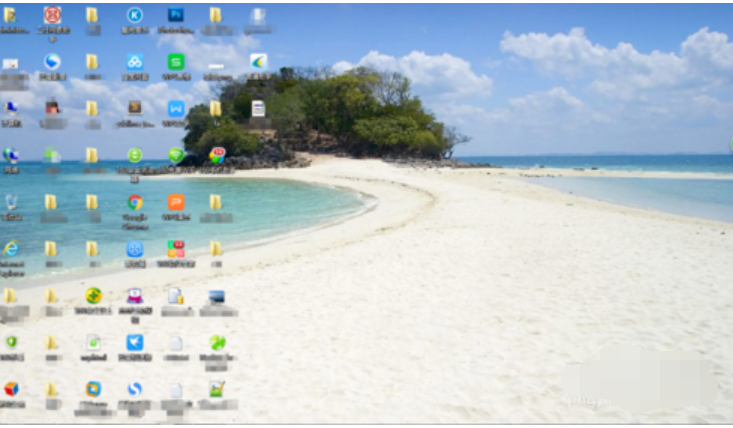
2,解决:在任务栏中右击,然后选项‘属性’,然后在‘任务栏和【开始】菜单属性’下的‘任务栏’选项下将自‘动隐藏任务栏’前面的勾去掉,点击 确定 即可。
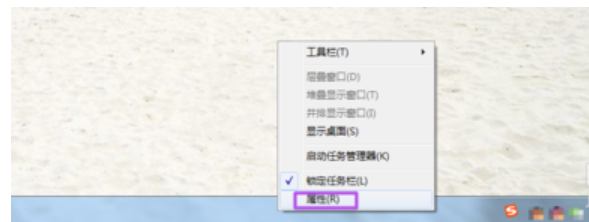
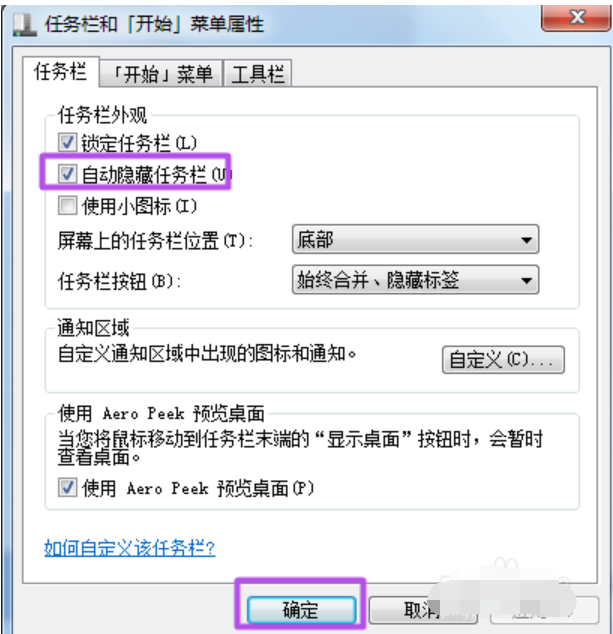
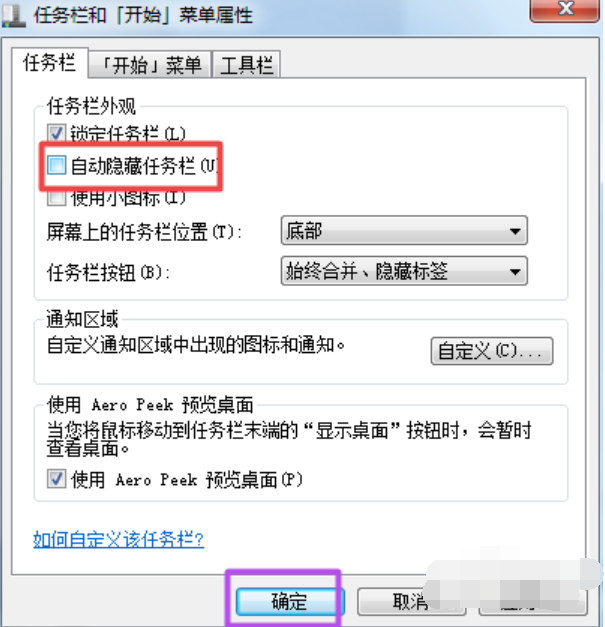
3,也可能是因为桌面进程[ explorer.exe ]异常引起的:
解决:右击任务栏,然后选择’启动任务管理器‘。
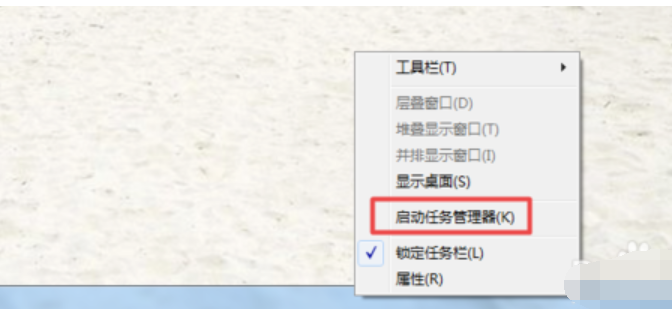
4,然后在’启动任务管理器‘的’进程‘下找到’explorer.exe‘,将它结束掉。
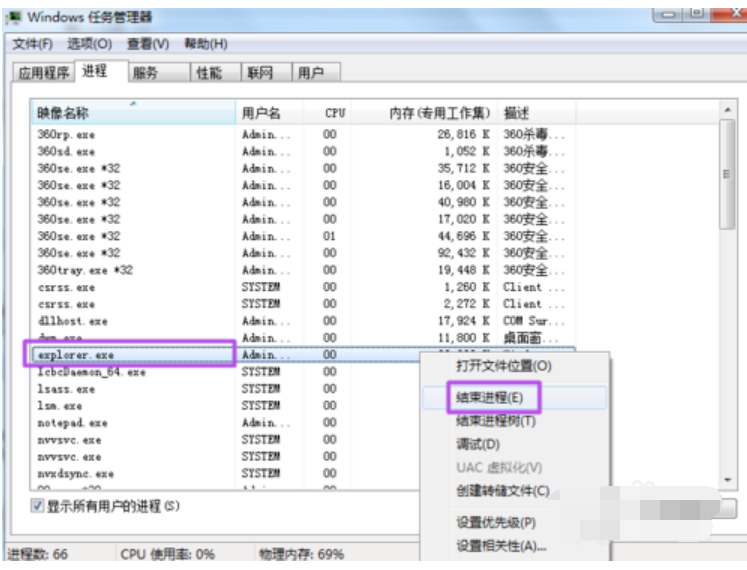
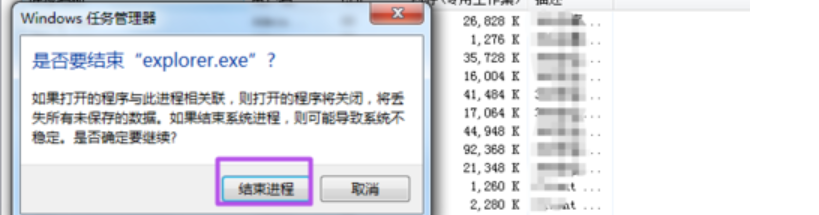
5,然后在 启动任务管理器 中建一个’新任务‘,然后输入 explorer.exe 点击确定来重启一下这个桌面进程。