系统教程10月28日讯 移动硬盘是以硬盘为存储介质,计算机之间交换大容量数据,强调便携性的存储产品。但是很多朋友购买了移动硬盘后不知道怎么对移动硬盘进行分区,下面小编就来说说移动硬盘分区的方法。
很多朋友在使用电脑的时候会发现自己的磁盘空间不够了,这时候就会给自己买个移动硬盘,那么很多朋友不知道(),其实方法很简单,下面小编就来告诉你()方法。
移动硬盘分区方法
1.小编这里以xp系统为例说明,鼠标右键“我的电脑”选择“管理(G)”进入。

硬盘分区电脑图解1
2.在计算机管理界面中点击“磁盘管理”,找到界面右栏中的“磁盘1”,也就是插入的移动硬盘。
了解更多:http://www.xiaobaixitong.com/

分区电脑图解2
3.鼠标右未指派区域,选择“新建磁盘分区(N)”,进入下一步。
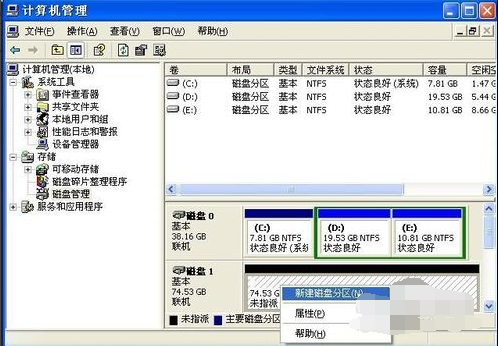
分区电脑图解3
4.在分区向导点击下一步。

移动硬盘电脑图解4
5.在选择要创建的磁盘分区类型中选择“主磁盘分区”,进入下一步。
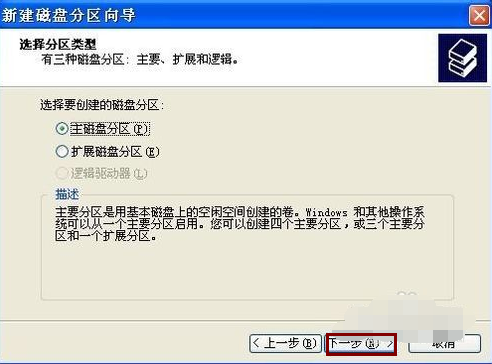
移动硬盘分区电脑图解5
6.输入分区大小,点击“下一步(N)”继续。
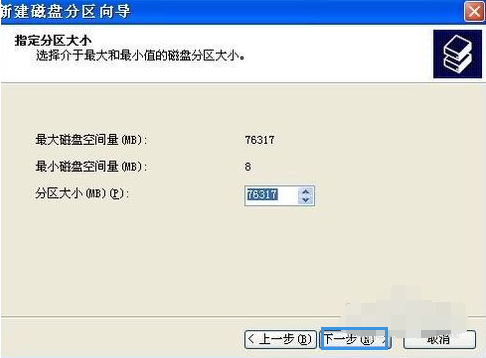
硬盘分区电脑图解6
7.指派驱动器号并给分区命名,点击“下一步(N)”。

移动硬盘分区电脑图解7
8.保存默认选项,点击下一步继续。
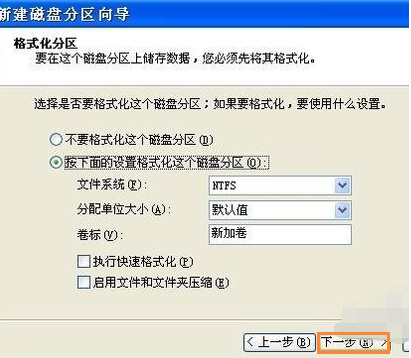
分区电脑图解8
9.点击“完成”按钮即可完成分区操作。
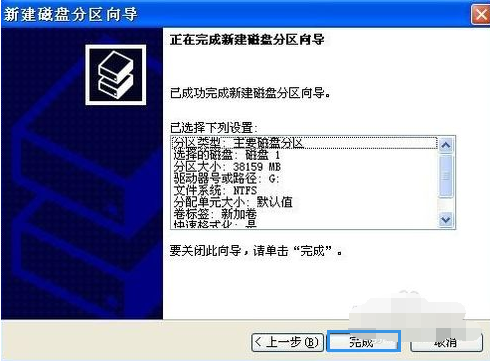
硬盘分区电脑图解9
以上就是移动硬盘分区方法了,希望对您有帮助。
移动硬盘界面11