系统教程9月6日讯 对于电脑用户来说,都应该很清楚电脑是非常容易出现故障的,而电脑开机黑屏只有鼠标可以动的情况就是其中之一这种问题是人们经常遇到的,但是不知道该怎么办,下面,小编就来跟大家讲解电脑开机黑屏鼠标能动的解决方法了。
身为电脑用户的你不知道有没有遇到过,电脑开始之后什么都没有,只有鼠标指针。尤其在一些较老的电脑或组装电脑中。是的,电脑黑屏是比较容易出现的现象,不知道的用户显得神色慌张,下面,小编就来跟大家分享电脑开机黑屏鼠标能动的操作流程了。
电脑开机黑屏鼠标能动怎么办
可以同时按下Ctrl+Alt+Delete,在启动任务管理器的界面重启电脑。
重启后可以点击计算机,进入后右键点击C盘。在弹出的菜单栏里点击属性。
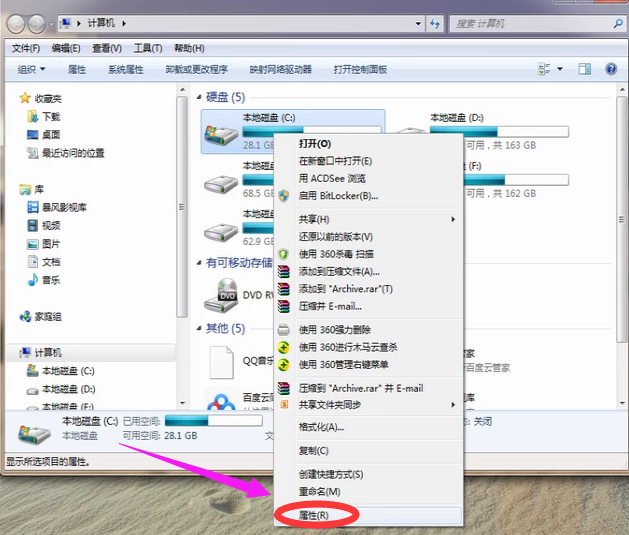
开机黑屏系统软件图解1
进入属性界面后选择工具栏,点击下面的清理。
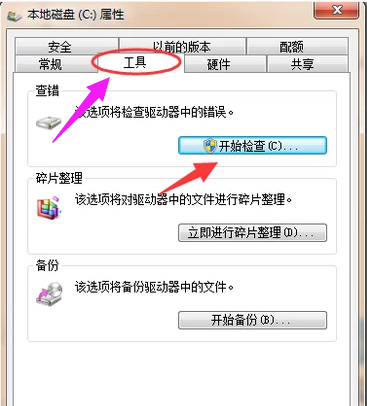
黑屏鼠标能动系统软件图解2
如果不想重启电脑直接处理,也可以同时按下Ctrl+Alt+Delete,启动任务管理器。
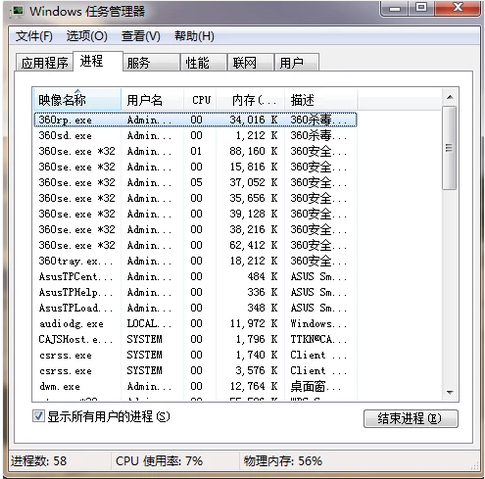
黑屏系统软件图解3
点击文件,选择新建一个任务。
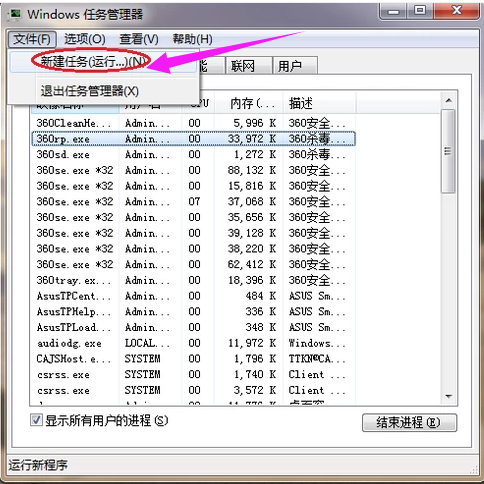
黑屏系统软件图解4
在弹出的方框中输入“explorer”。
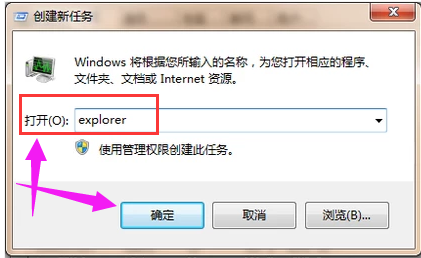
黑屏系统软件图解5
点击左下角开始,在程序栏输入“regedit”,确认后进入注册表。
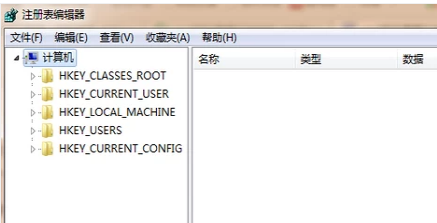
开机黑屏系统软件图解6
按HKEY_Local_Machine\Software\Microsoft\Windows NT\CurrentVersion\Winlogon 的顺序在注册表中找到shell项目。
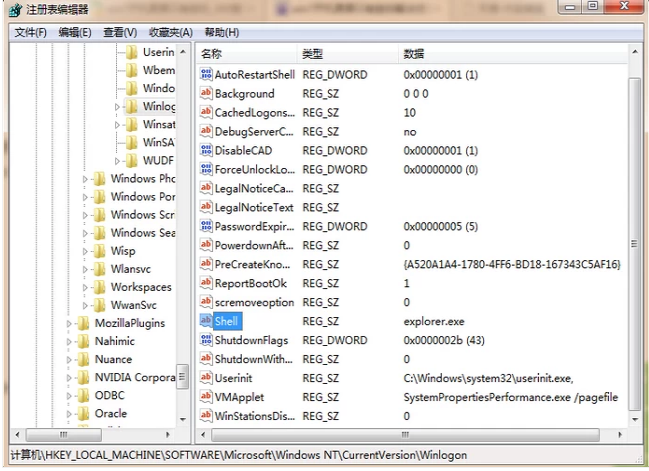
黑屏鼠标能动系统软件图解7
右键点击修改。
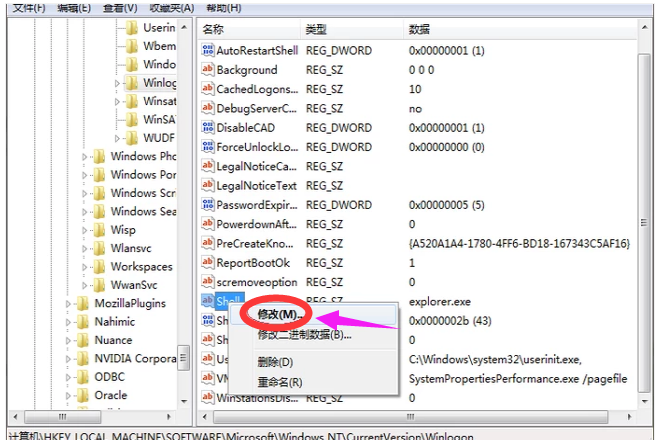
黑屏系统软件图解8
删除里面的内容,确定后就可以了。
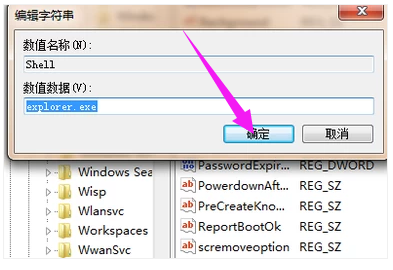
黑屏鼠标能动系统软件图解9
以上就是解决电脑开机黑屏鼠标能动的操作了。
上一篇:电脑装机配置单是什么?
下一篇:电脑音量图标不见了怎么办?