系统教程9月4日讯 因为xp已经成为一个发布时间最长的windows操作系统了,所以使用的小伙伴还是有很多。但是,有些小伙伴在用XP系统的的时候,偶尔会发生打不开网上邻居的状况,而且还显示“Workgroup 无法访问”的字样,那这个时候我们这该怎么办呢?接下来,小编就来告诉你们怎么办。
workgroup无法访问,这个问题一般出现在XP的操作系统上。那么发生这个问题的原因是什么呢?我们应该怎么去解决它呢?不要急,今天小编来到这儿就是要跟你们分享怎么解决workgroup无法访问的问题。
首先,双击打开桌面的“网上邻居”,进入之后,在左侧找到“设置家庭或小型办公网络”并点击

workgroup系统软件图解1

workgroup系统软件图解2
然后,在弹出的窗口点击“下一步”

无法访问系统软件图解3
然后再点击“下一步”
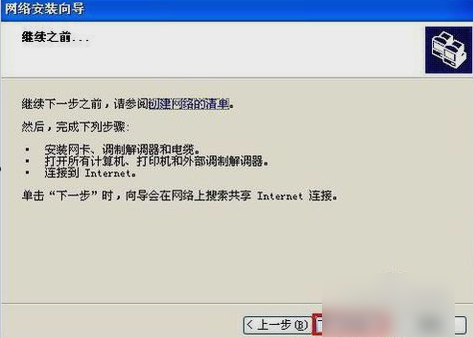
无法访问系统软件图解4
如果你是使用无线网络连接的局域网的话,就会出现本地连接已经断开的提示,然后勾选“忽略已断开的网络硬件”即可
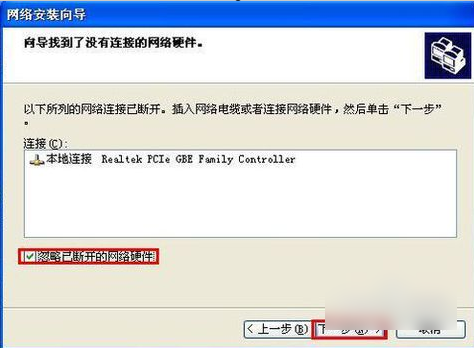
怎么解决系统软件图解5
再如下图所示选择,再点“下一步”
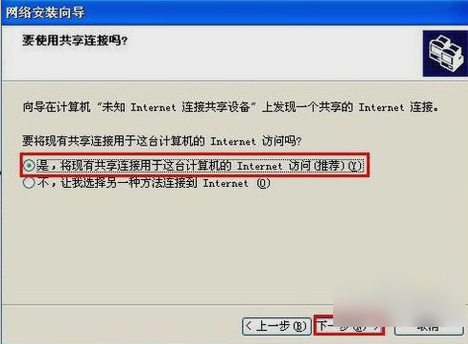
workgroup系统软件图解6
计算机名可以按你喜欢来填写,注但是不能用特殊符号,比如*和?这些。写好之后点击“下一步”

访问系统软件图解7
在工作组名那里输入“WORKGROUP”,然后点击“下一步”
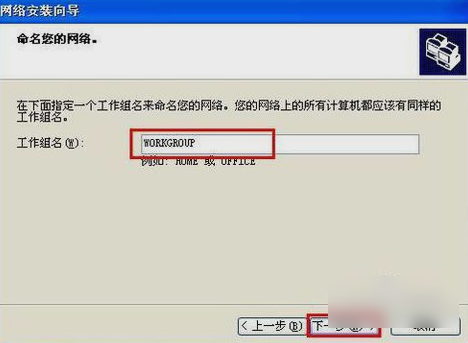
怎么解决系统软件图解8
然后按下图选择,选好再点“下一步”
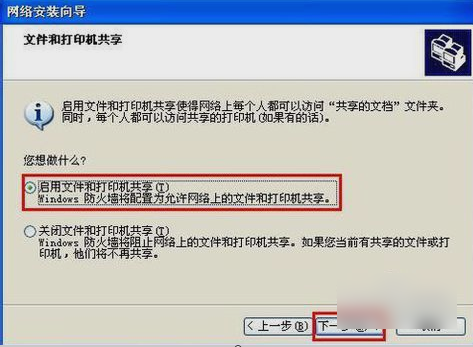
访问系统软件图解9
确定好“设置”里的信息之后,就点“下一步”
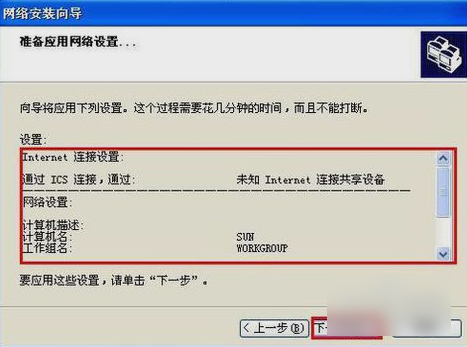
workgroup系统软件图解10
然后就等一会儿~~~
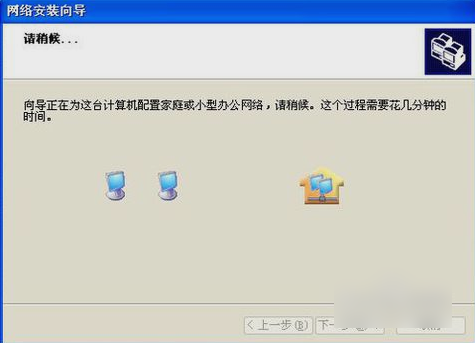
怎么解决系统软件图解11
然后点击“完成该向导。我不需要在其他计算机上运行该向导”后,单击“下一步”
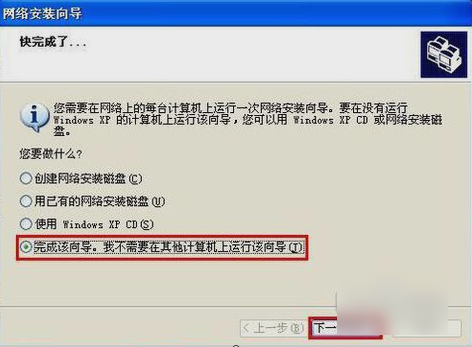
怎么解决系统软件图解12
再点击“完成”就可以了

怎么解决系统软件图解13
然后,再出现是否要重启的窗口里,点“是”

访问系统软件图解14
这样就大功告成啦~~
上一篇:NTFS和FAT32的区别?
下一篇:内存卡无法格式化如何解决?