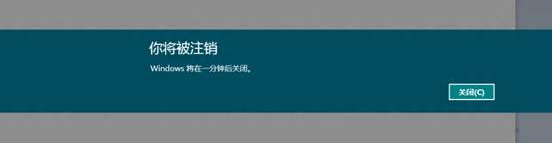适用范围:
Windows 8 发行预览版

操作步骤:
1、在系统下同时按住键盘上 “Windows 徽标” 键和 “X” 键,在系统工具快捷入口打开“计算机管理”;
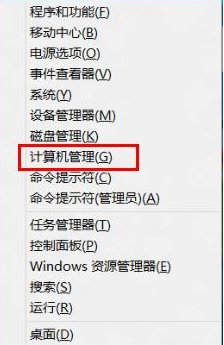
2、选择左侧的“任务计划程序”,之后选择右侧的“创建基本任务”;
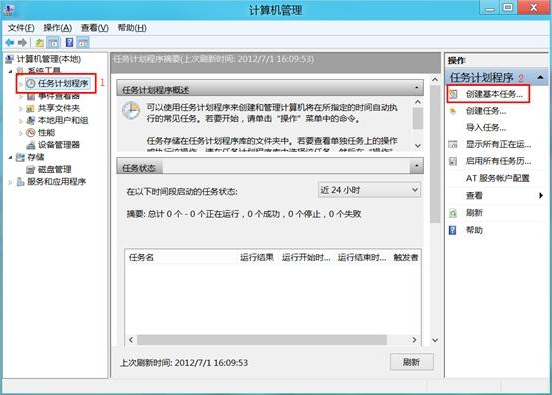
3、为该事件命名后点击“下一步”;
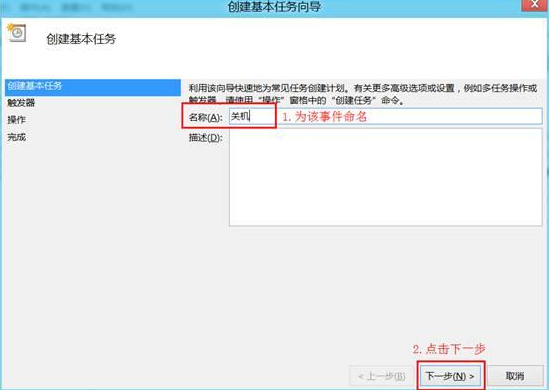
4、为定时关机进行频率的设置,点击“下一步”;
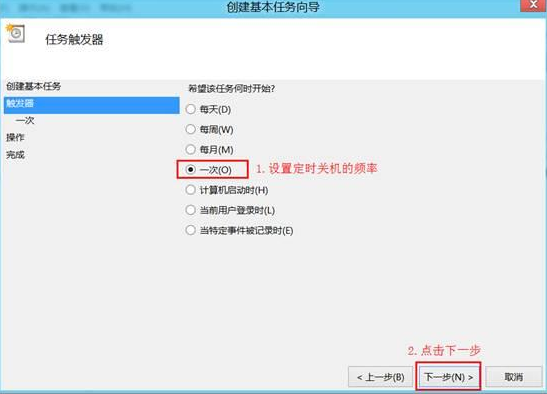
5、设置定时关机的时间,点击“下一步”;
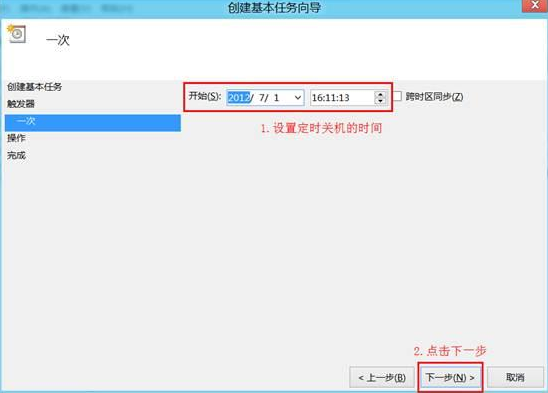
6、选择“启动程序”,点击“下一步”;
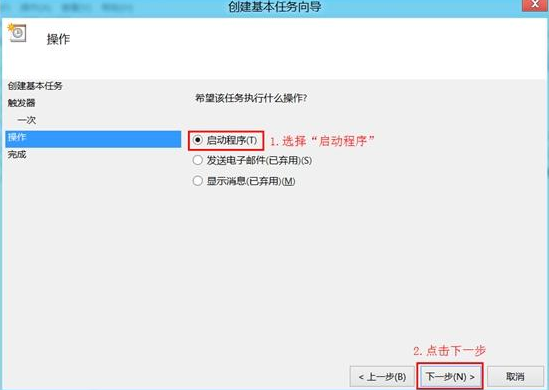
7、输入脚本为“ shutdown ”,输入参数为“/s”。另外也可以输入如下参数实现其他功能:
-l 注销(不能与选项 -m 一起使用)
-s 关闭此计算机
-r 关闭并重启动此计算机
-a 放弃系统关机

8、点击“完成”;
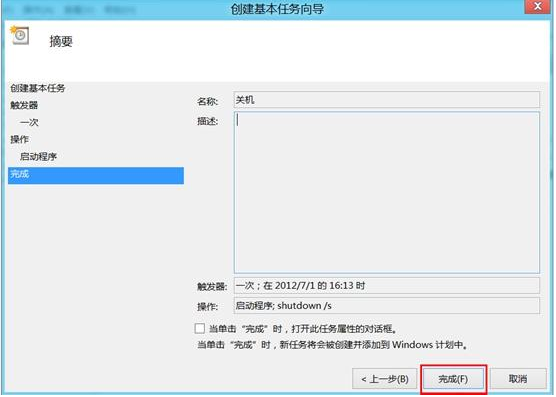
9、出现提醒被关闭计算机的消息,点击“关闭”按钮可以继续操作电脑,到了预定时间电脑会被自动关闭。