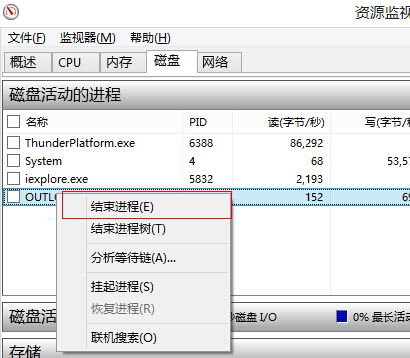系统教程1月1日讯 最近一些Win8系统的用户发现,想要打开一个较大的程序总是无法正常打开,一直卡死无响应,打开文件管理器发现硬盘占用率100%,严重影响了电脑的使用。那如何解决这种硬盘占用率100%的问题呢?
解决问题前需要先发现问题,我们可以从以下几方面分析原因:
1、关闭家庭组
2. 虚拟内存
3. Windows 8快速开机功能
4. 服务进程superfetch
5、部分软件 对硬盘占用率比较高
解决办法:
1、关闭家庭组功能:
右击“计算机”,选择管理;
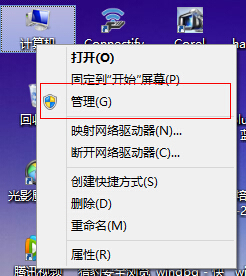
在“服务和应用程序”中点击“服务”,找到并关闭“HomeGroup Listener”与“HomeGroup Provider”,在弹出属性界面窗口,在常规选项卡单击启动类型的下拉框,出来的列表选择“禁用”。然后在服务状态下单击“停止”按钮,修改后单击“确定”按钮保存设置。
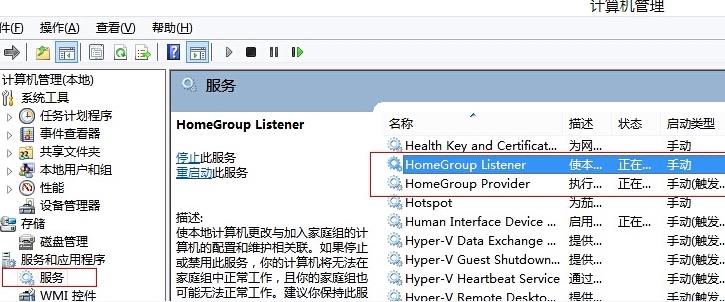
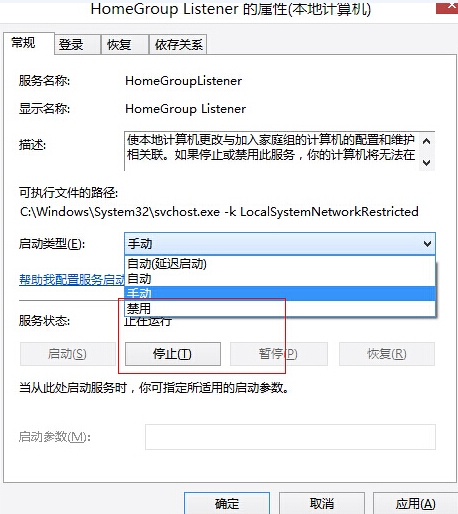
2、关闭虚拟内存
因为虚拟内存随着内存越大对硬盘读写量就会增加。
右击“计算机”选择属性,打开之后选择“高级系统设置”,点击“性能”中的设置按钮;
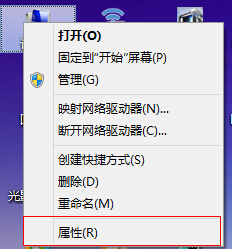
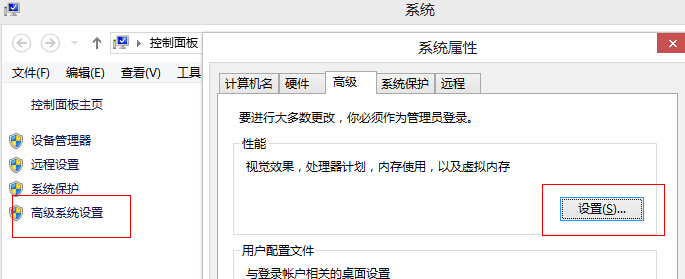
选择“高级”,点击虚拟内存中的“更改”,将“自动管理驱动器的分页文件大小”对勾去掉,点击下面的“无分页文件”,点击“确定”即可。
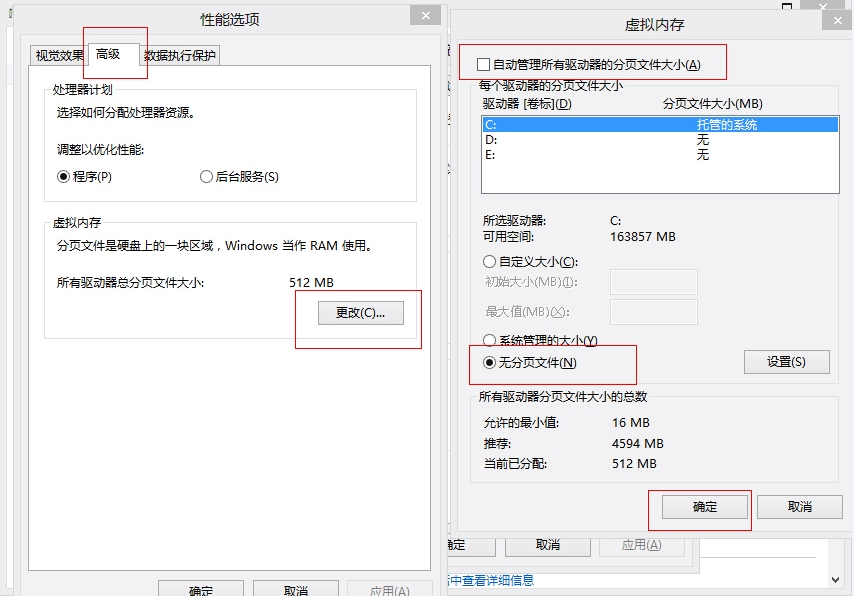
.3、关闭“快速启动”
因为微软Windows 8在系统加载过程中,采用混合启动技术,该技术是将内存中系统内核的数据,以镜像的形式存储在硬盘中,并在下次启动系统时,将这部分镜像数据重新加载到内存中,以减少系统启动时数据的加载量,而达到快速启动的目的。
打开“控制面板”,选择“硬件和声音”,选择“电源选项”;
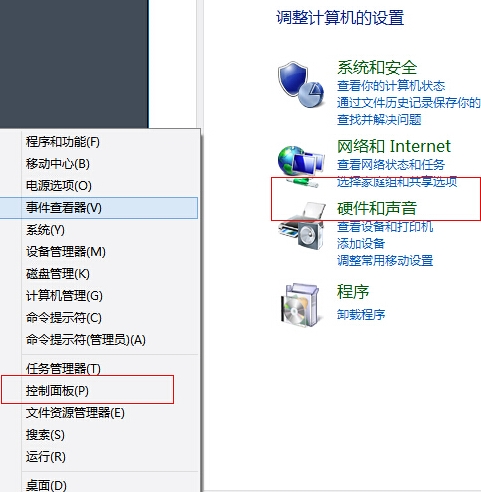
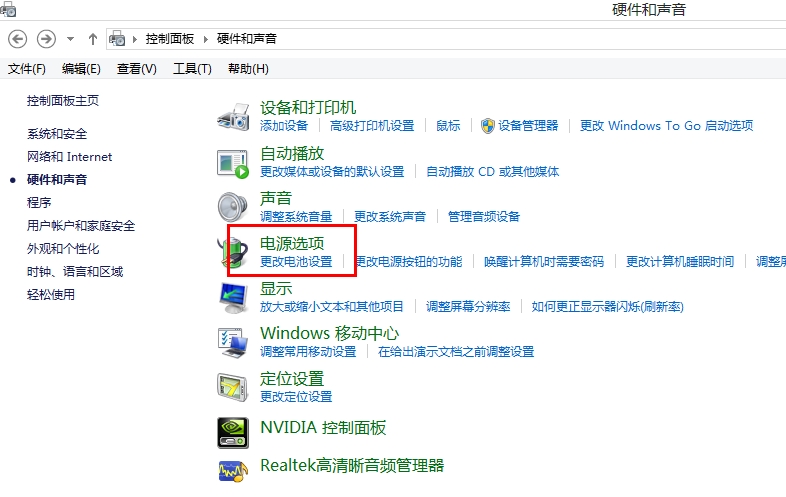
选择“选择电源按钮的功能”;
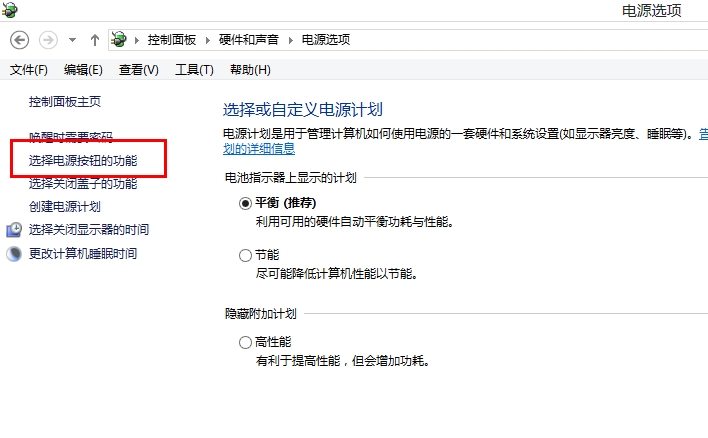
选择“更改当前不可用的设置”,然后把“启用快速启动(推荐)”前面的勾去掉,再点击下面的“保存设置”即可。
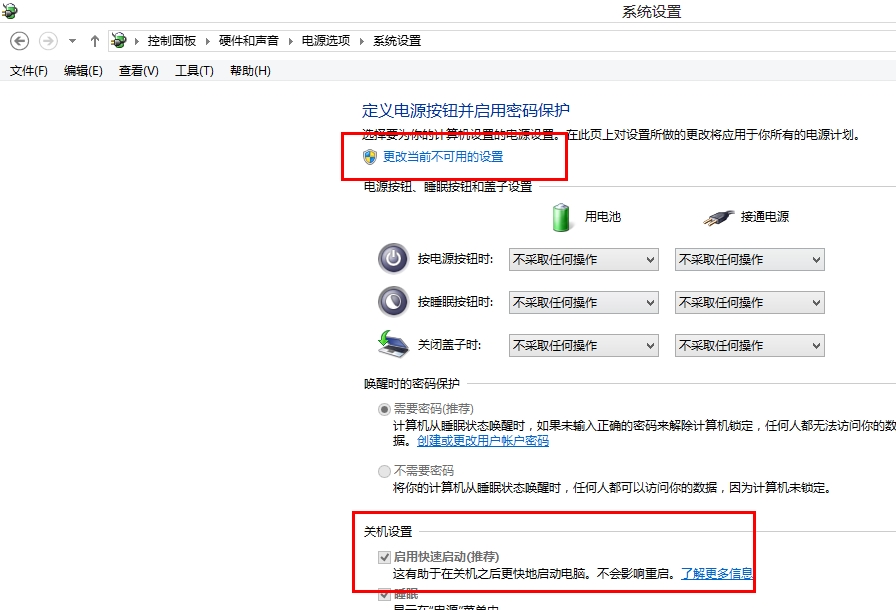
4、禁用 服务进程superfetch
硬盘占用高是也有子服务superfetch服务造成的,win8对这个超级预缓存(原理是让一部分内存作为硬盘常驻用户的常用数据)做了优化,但仍旧会导致WIN8/8.1 出现占用磁盘使用率100%的情况,可以尝试关闭降低对磁盘的访问,但是会影响开机速度。
关闭服务进程superfetch的步骤:
右击“计算机”选择“管理”;
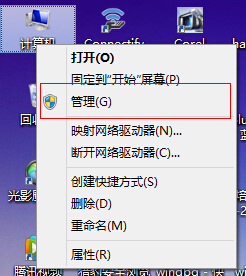
在“服务和应用程序”中,找到Superfetch,双击打开后,在弹出属性界面窗口,在常规选项卡单击启动类型的下拉框,出来的列表选择“禁用”。然后在服务状态下单击“停止”按钮,修改后单击“确定”按钮保存设置。
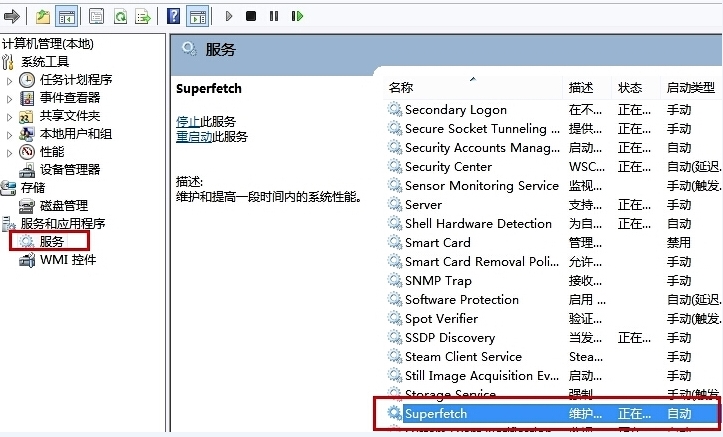
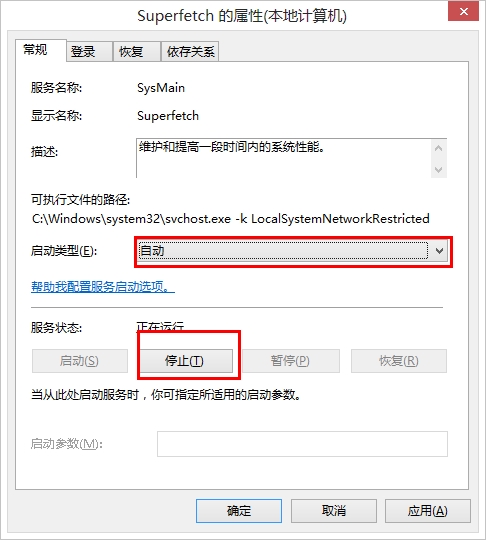
5、 关闭硬盘占用率比较高的程序
会有软件对磁盘频繁访问,导致磁盘占用率高,可以通过任务管理器的方式查看,并手动关闭。
右击“任务栏”,选择“任务管理器”;
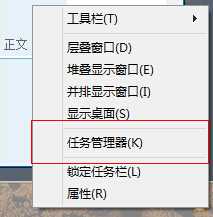
选择“性能”,然后点击最下面的“打开资源监视器”。
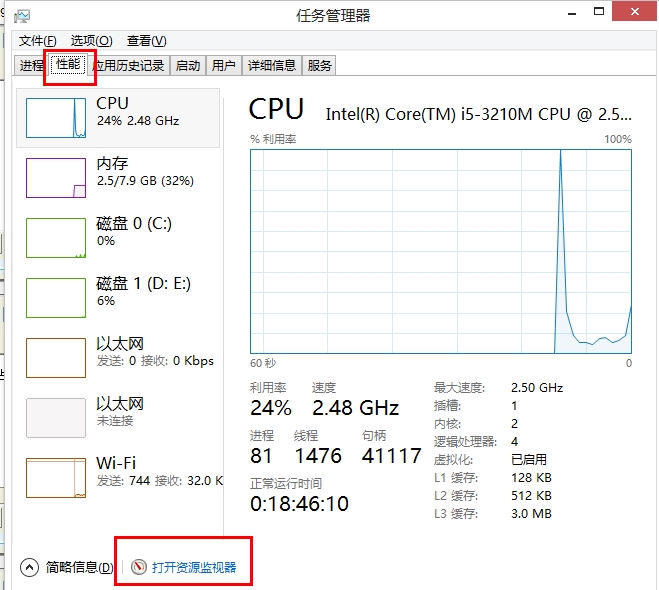
通过查看“磁盘活动进程”的名称和读、写的速度,能够看到对应的应用程序。
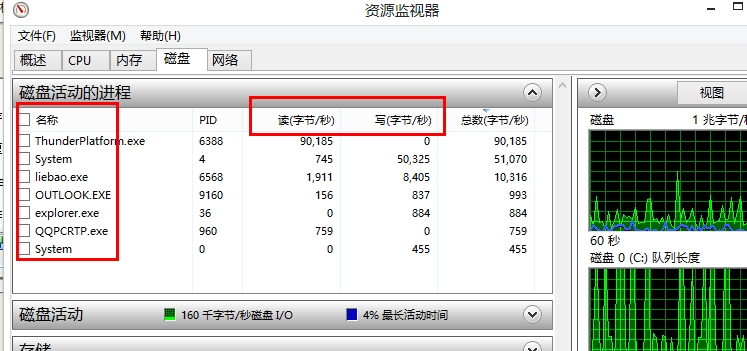
找到对应的应用程序后,右击选择结束进程即可。