系统教程12月24日讯 我们在使用电脑的时候,对于浏览器的使用各有不同,当然对于浏览器的选择也有很多,比如360、百度、搜狗等等很多选择。不过今天要给大家介绍的是火狐浏览器,很多使用这个浏览器的用户应该知道,在火狐浏览器中,是有在网页中支持打开PDF文档功能的,但是最近有用户在使用Firefox打开PDF文档时,却被提示需要保存文件,而且不能直接在页面中预览。出现这样的情况我们应该怎样进行解决呢?还有就是该怎样操作才能在火狐浏览器中直接预览PDF文档呢?
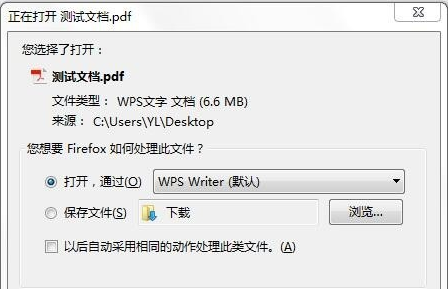
具体方法如下:
1、按Win+R打开运行,输入regedit,回车打开注册表编辑器;
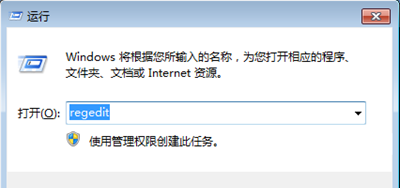
2、在注册表编辑器中依次展开HKEY_CLASSES_ROOT/.pdf,查看右侧的默认值,可以看到为WPS;
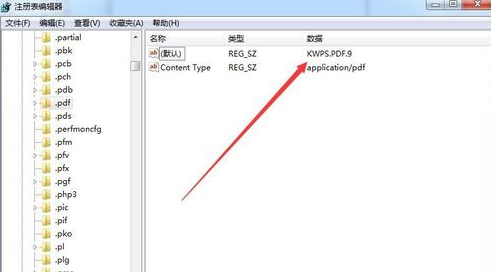
3、右击.pdf项,点击删除,并重启电脑;
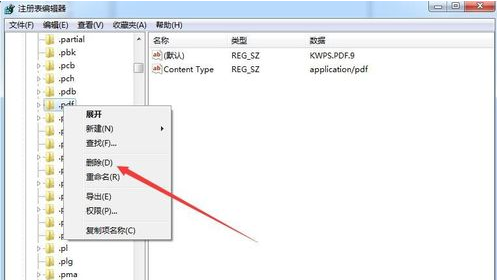
4、打开火狐浏览器,在地址栏中输入about:support并回车;
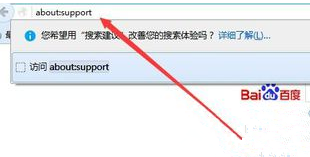
5、在“故障排除信息”中,点击右侧的“刷新Firefox”按钮;
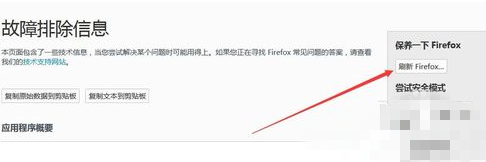
6、重新打开Firefox浏览器后,打开菜单点击“选项”;
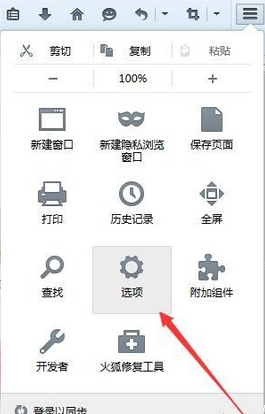
7、点击左侧的“应用程序”,在右侧设置“便携式文档格式(PDF)”为“在Firefox中预览”,再重启浏览器即可。
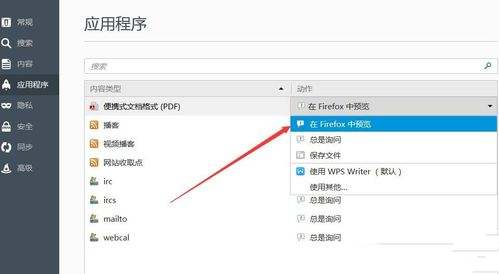
对于以上的问题,只要按照上述的方法进行设置,然后在火狐浏览器中默认用Firefox预览PDF文档,那么这样的问题就可以得到解决了。