系统教程9月4日讯 使用win8系统的小伙伴们都知道,在使用的过程当中得要先激活激活才能获取更高的管理员权限,这时候我们就得使用到激活密钥才能激活。那么小伙伴你们知道应该要如何安装win8激活密钥吗?要是不知道知道的话那么就来看看小编今天给你们分享安装方法吧。
可以说小伙伴们都知道win8系统应该要如何进行安装,但是到了安装win8密钥这个环节的时候就有不少的小伙伴都是处于懵逼的状态的了,不知道要从何下手了。不知道的话没有关系小编待会就将win8密钥的安装方法分享给你们。
1,选择简体中文后,再选择“现在安装”
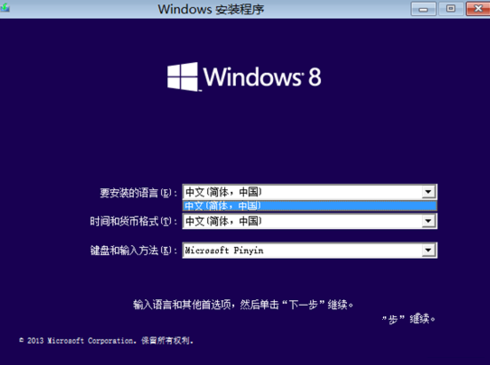
如何进行安装win8密钥系统软件图解1
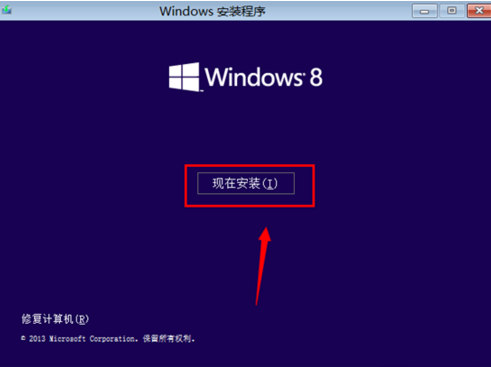
如何进行安装win8密钥系统软件图解2
2,接着输入安装激活密钥
简体中文多国语言版为:
NTTX3-RV7VB-T7X7F-WQYYY-9Y92F
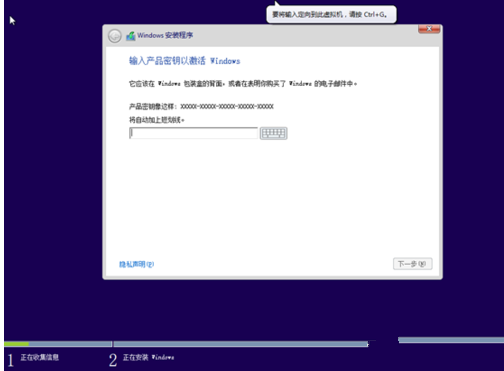
安装步骤系统软件图解3
3,接着选择“接收许可条款”
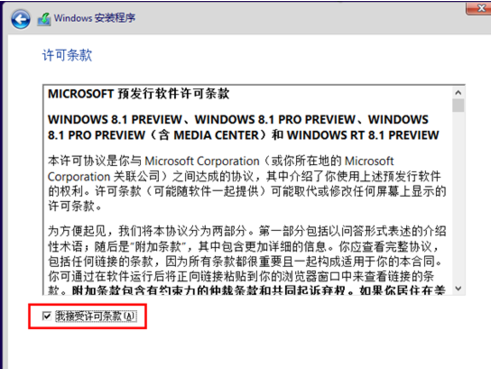
win8系统软件图解4
4,安装W8系统密钥类型选择
首次安装win8激活码选择自定义
如果是升级的,点击自定义选择之后,选择自定义上面的,如下图
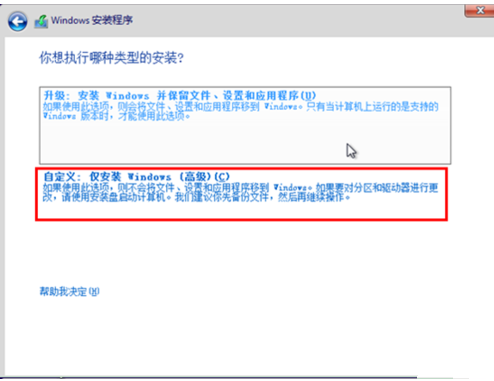
密钥系统软件图解5
5,
格式化分区
虚拟机安装分了60GB,然后下一步
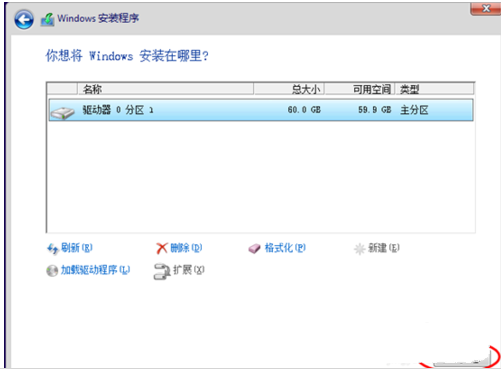
如何进行安装win8密钥系统软件图解6
6,其他注意事项:
出现提示格式不匹配时,选择“格式化”即可
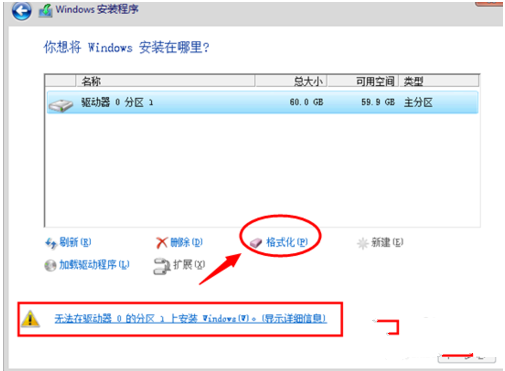
安装步骤系统软件图解7
7,
安装windows
选择好分区后,点击下一步
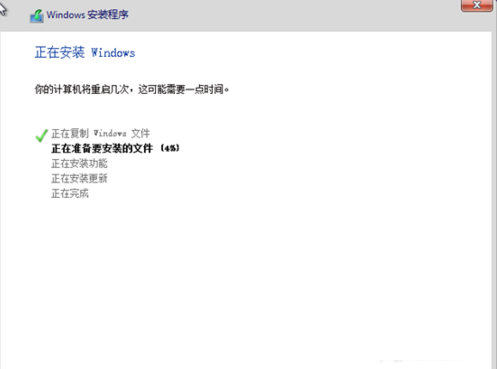
密钥系统软件图解8
8,选择“个性化”设置
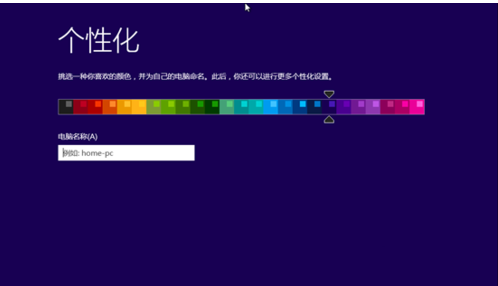
win8系统软件图解9
9,系统快速设置
针对win8系统更新、查找和设备名。选择“系统快速设置”,需要自定义。Microsoft账户, 创建Microsoft账号,输入用户名和账号密码
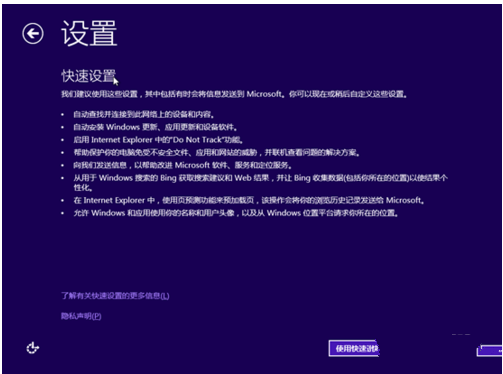
如何进行安装win8密钥系统软件图解10
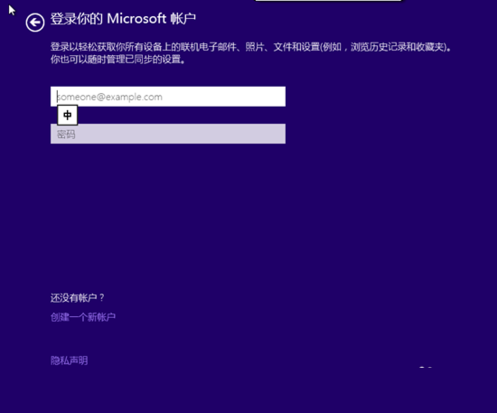
如何进行安装win8密钥系统软件图解11
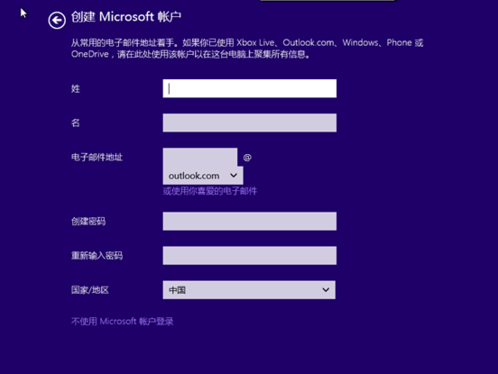
如何进行安装win8密钥系统软件图解12
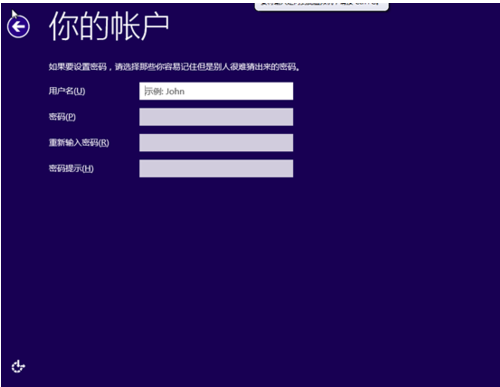
win8系统软件图解13
10,安装配置windows
系统进入配置更新。
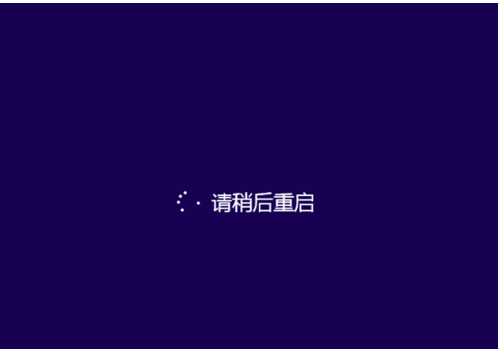
密钥系统软件图解14