系统教程12月6日讯 win7系统为什么会出现文本文档乱码呢?其实win7系统打开文本文档出现乱码的原因有很多种,有可能是文档自身的问题,而另外一种就是打开此文件的软件不支持此格式,或者缺少某种字体,那么该怎么解决win7文本文档乱码这个问题呢?接下来小编就来将解决方法带给小伙伴们。
小伙伴你们想知道win7出现文本文档乱码这个问题的解决方法,要是想知道的话,那就赶紧往这儿看,往这儿看,因为,小编这就有你们想要知道的答案。
1、首先找到--控制面板--点击。
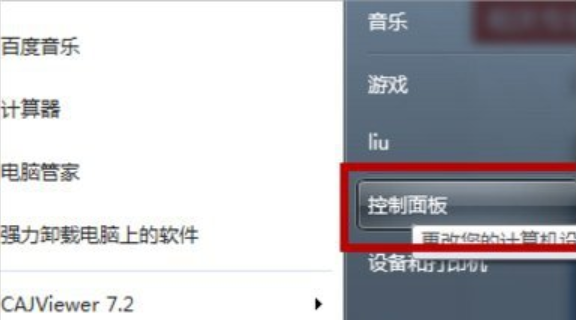
文本文档电脑图解1
2、在控制面板里---点击--时间、语言和区域,如图:
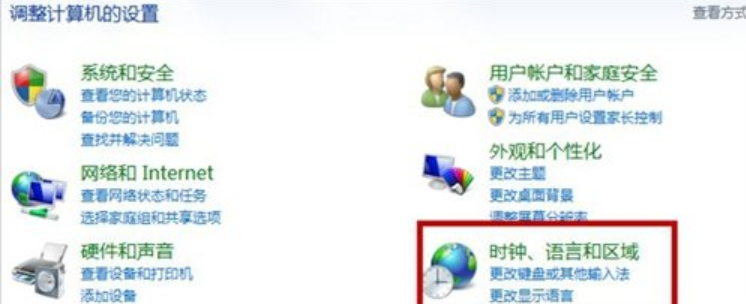
乱码电脑图解2
3、在时间、语言和区域--点击--更改日期、时间和数字格式,如图:
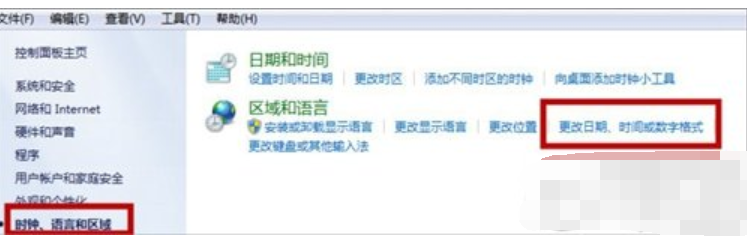
文本文档乱码电脑图解3
4、点击--管理--更改系统区域设置,如图:
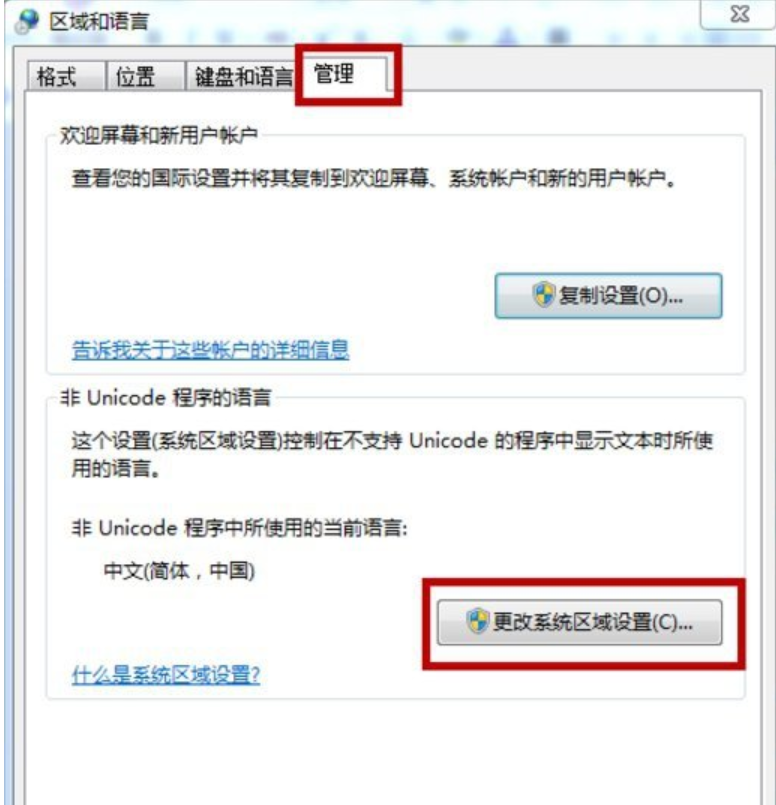
乱码电脑图解4
5、如图:把“中文”换成“英文”重启。
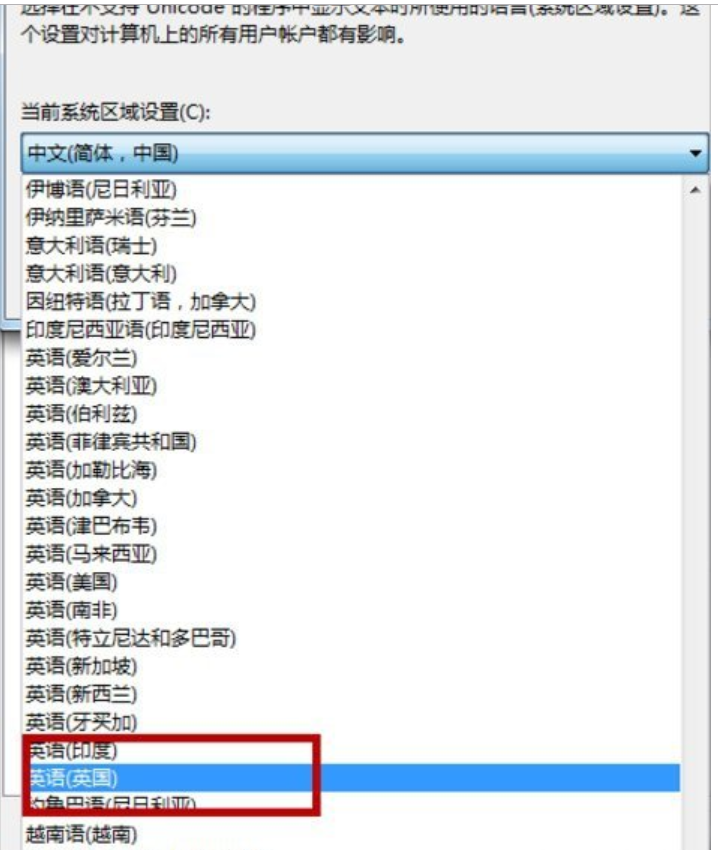
乱码电脑图解5
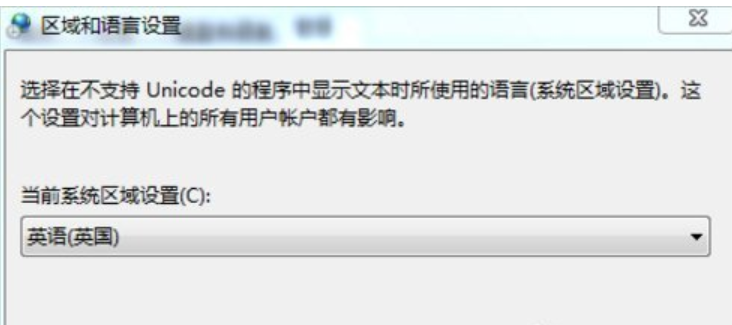
文本文档乱码电脑图解6
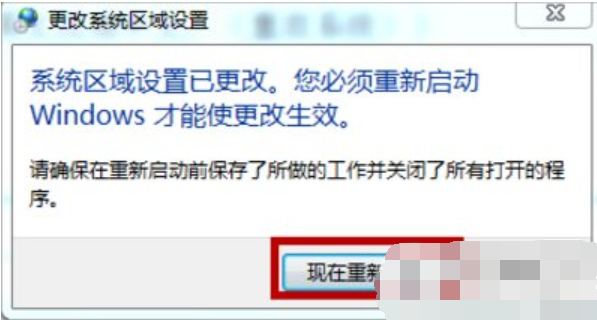
乱码电脑图解7
6、重启进入后,这里还没结束,要不你打开,还是乱码,不要着急,重复上面的步骤,再把“英文”换回“中文”这是必须的步骤,再次重启。
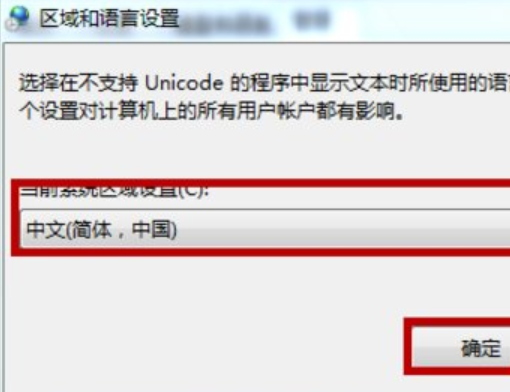
win7电脑图解8

win7电脑图解9
7、看吧,所有的文档的乱码,都变回来了。

win7电脑图解10
上一篇:怎么显示隐藏文件?
下一篇:电脑声音不正常怎么办?