对于虚拟机的安装,小编觉得是需要我们知道的。因为我们在生活中经常会需要使用到虚拟机,所以为了避免到时候不知道怎么安装,今天小编就来告诉你们怎么安装虚拟机。
虚拟机是用软件模拟的具有完整硬件系统功能的、运行在一个完全隔离环境中的完整计算机系统。如果我们想要使用的话,就得先安装。接下来小编就要给你们示范一些怎么安装虚拟机。
小编在这儿就以win7为例进行演示哈~~
1.下载windows7镜像和VMware软件(版本有很多,只要能用就行)。
下载地址:
windows7下载地址:http://www.windowszj.com/win7
VMware下载地址:http://www.windowszj.com/soft/373.html
(虚拟机创建步骤)
2.打开VM,点击新建虚拟机。开始虚拟机安装win7系统步骤。
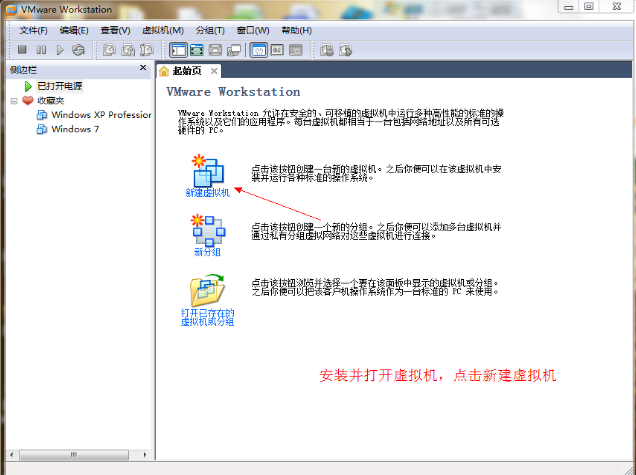
图解详情-1
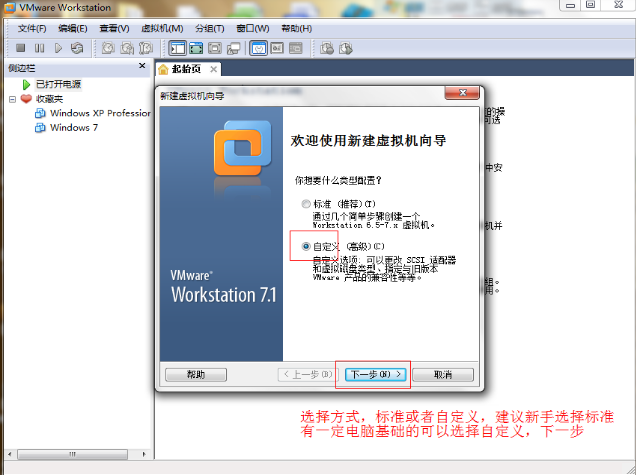
图解详情-2
3.选安装方式,标准或者自定义,小编这里选择的是自定义。
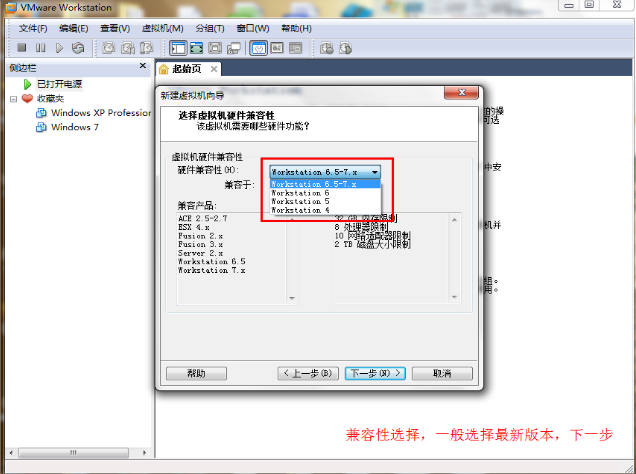
图解详情-3
4.选虚拟机安装版本,原则上版本越高越好。
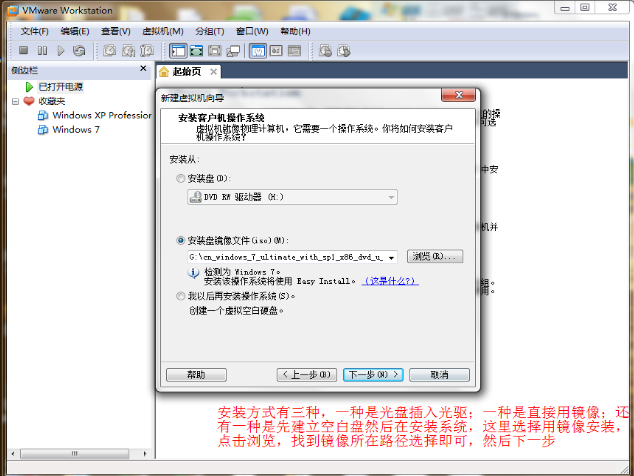
图解详情-4
5.选安装方式,方法为三种,这里选择用镜像安装。
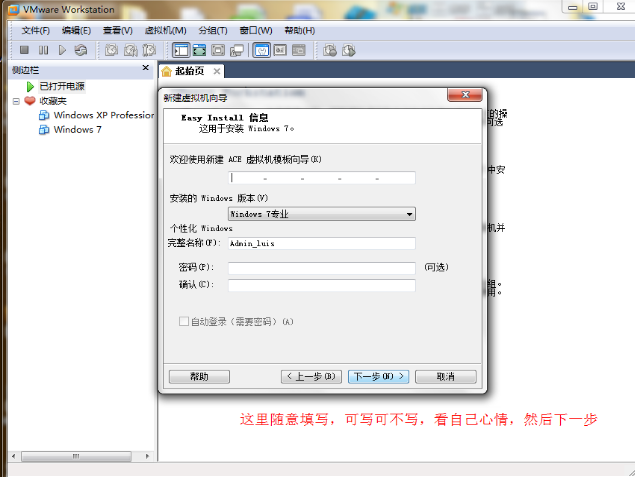
图解详情-5
6.填写虚拟机用户名,可写可不写。
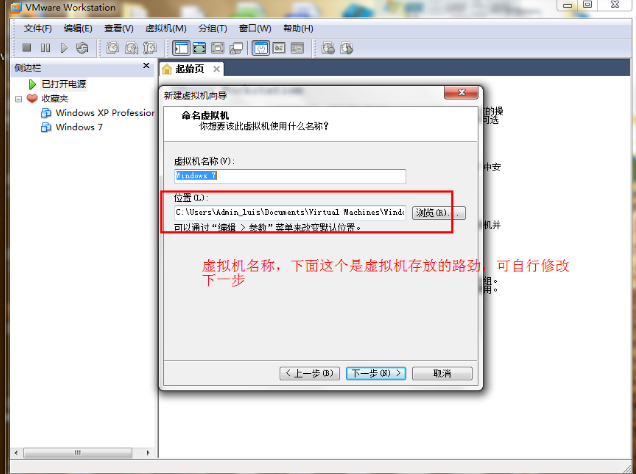
图解详情-6
7.选虚拟机名称和安装的路径。
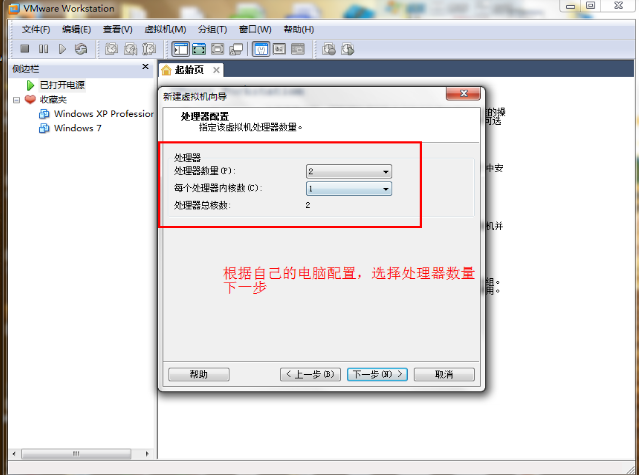
图解详情-7
8.选虚拟机的核心数配置。
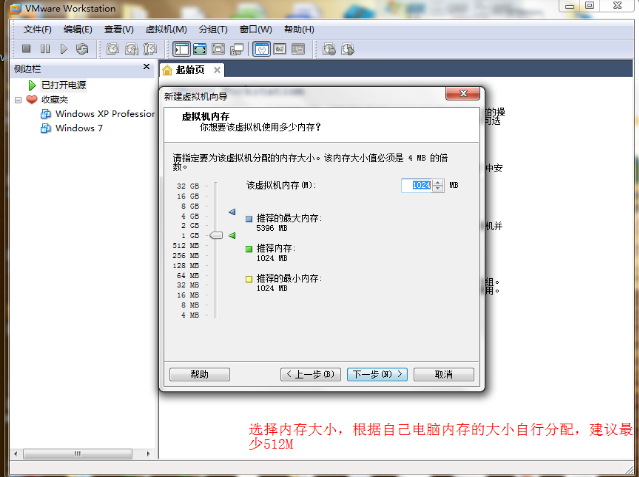
图解详情-8
9.虚拟机内存大小选择,图上已经写的比较明确了,小伙伴么可以参考哟~~
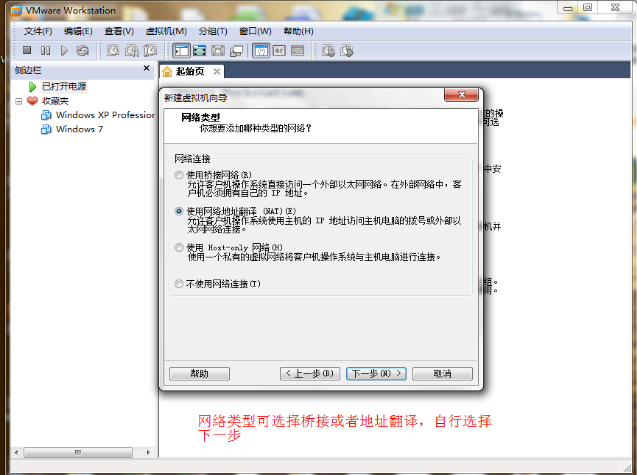
图解详情-9
10.选虚拟机网络链接方式,如下图所示。
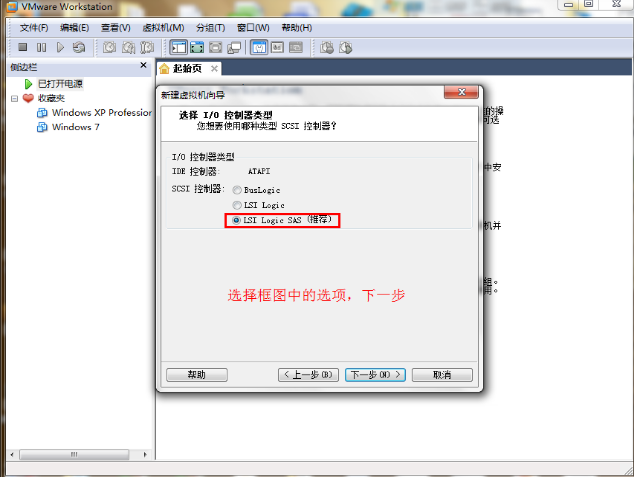
图解详情-10
11.选输入输出控制器类型,一般选择系统推荐的即可。
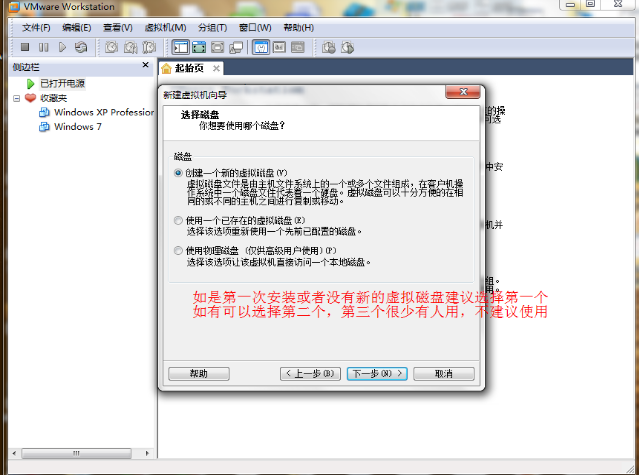
图解详情-11
12.新建虚拟磁盘,可根据个人使用要求建立一个或者多个分区。
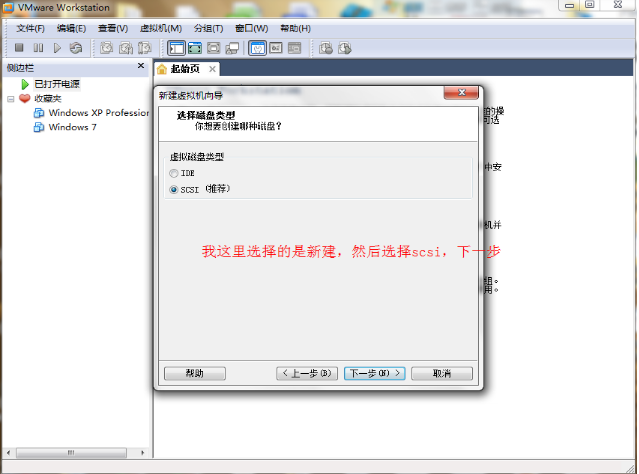
图解详情-12
13.选择磁盘类型,一样的,选择系统推荐的即可。
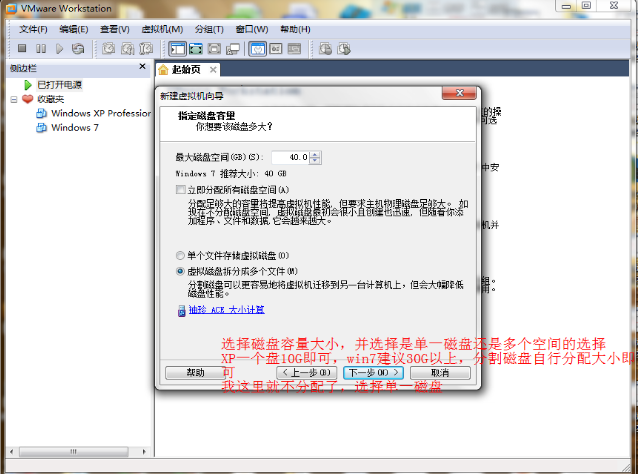
图解详情-13
14.分配分区和磁盘大小,根据图上说的操作即可。
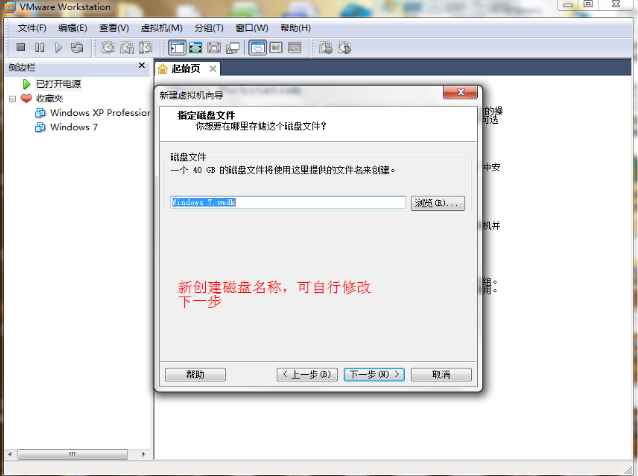
图解详情-14
15.填写虚拟机用户名,可写可不写,然后点完成。
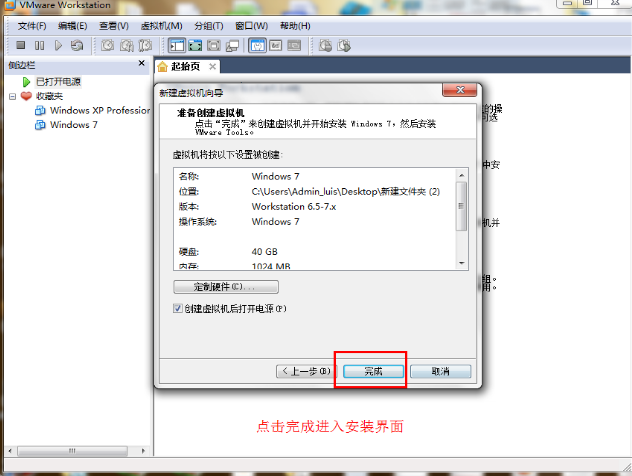
安装图解详情-15
(虚拟机安装win7过程)
1.等待安装。
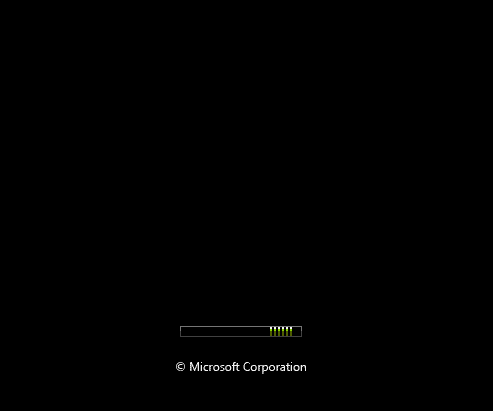
图解详情-16

图解详情-17
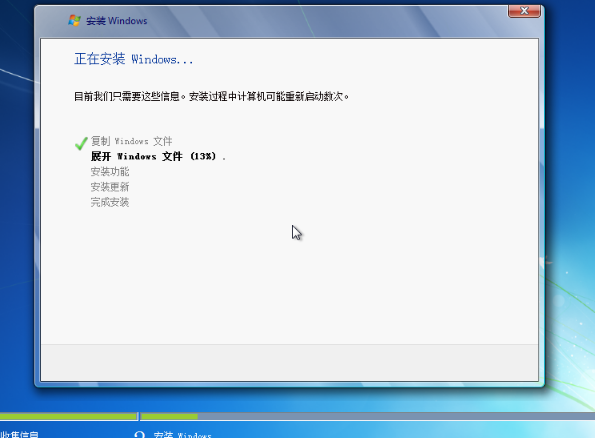
图解详情-18
2.耐心等待安装好,安装过程中会有多次重启,这属于正常现象。
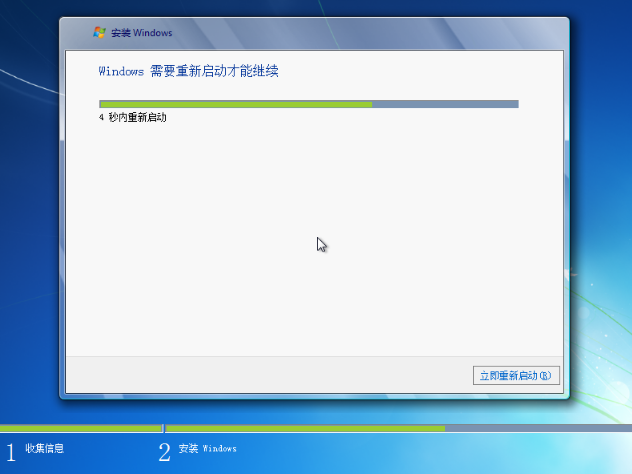
图解详情-19
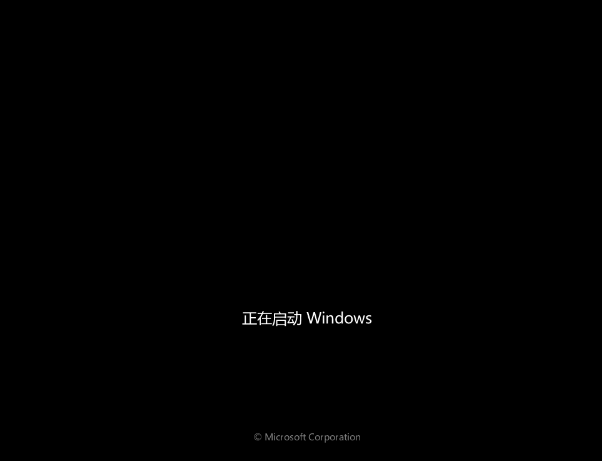
图解详情-20

装图解详情-21
3.安装服务项,说明安装完成了差不多一半了。
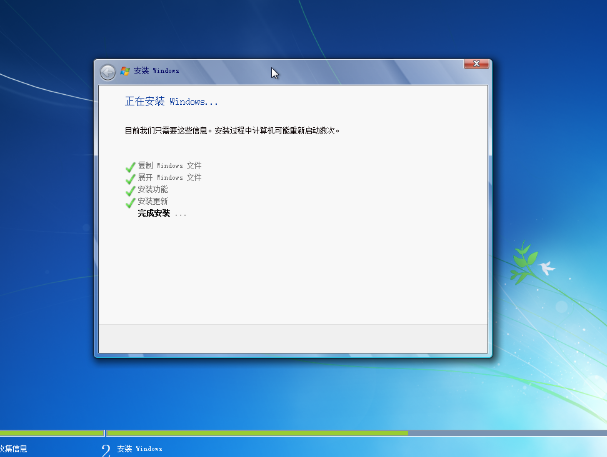
图解详情-22
4.耐心等待~~

图解详情-23
5.在此重启,安装即将完成了。首次安装完成启动准备。
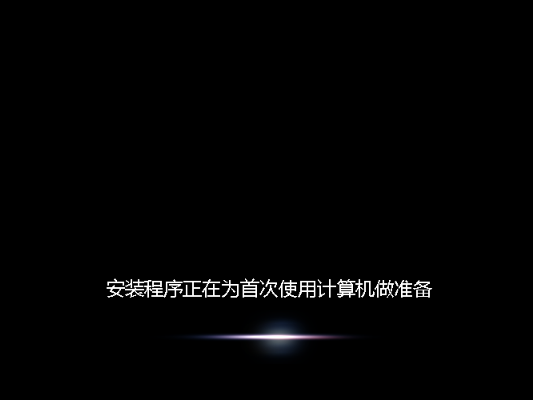
图解详情-24

图解详情-25
6.安装接近完成,进入界面后设置下即可。选择使用网络,这个不用解释了吧,最好是把下面方框的给勾选上。
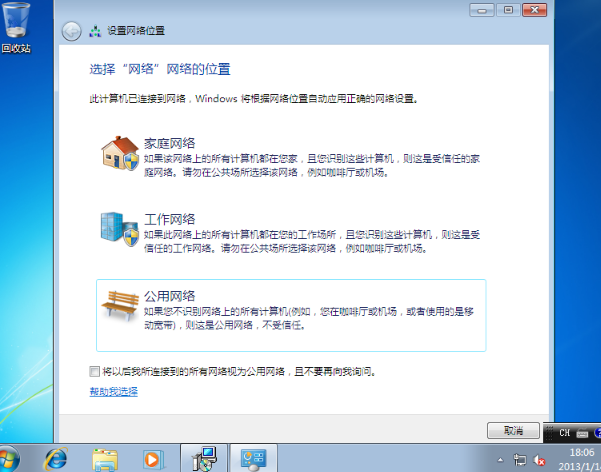
图解详情-26
然后再次进入桌面,就搞定啦~~~
上一篇:电脑无线网络连接不上怎么办
下一篇:删除需要管理员权限的文件夹