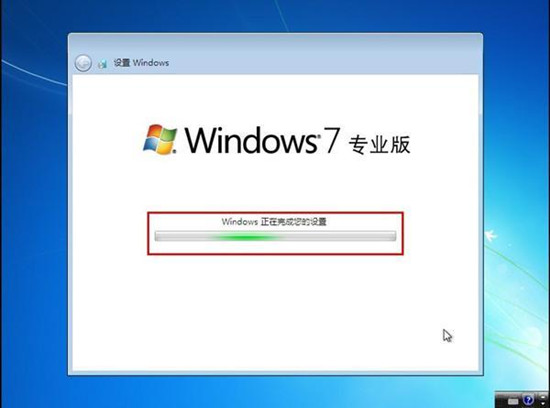苹果笔记本电脑怎么使用U盘装win7系统你知道吗?今天小编将为大家介绍苹果笔记本电脑使用通用peU盘装WIN7系统教程,有需要的朋友可以看看。
准备:
准备一个使用通用pe软件制作好的启动u盘一个(U盘启动盘制作详细图文教程)、WIN7Ghost镜像文件
步骤:
1.使用通用peU盘启动盘制作工具将U盘制作成启动U盘。
2.将U盘插上电脑,重启电脑,由于苹果笔记本没有Bios设置,想用U盘启动通常插入U盘,电脑启动时长按“optin键”,便会进入一个开机启动选项界面,如图:
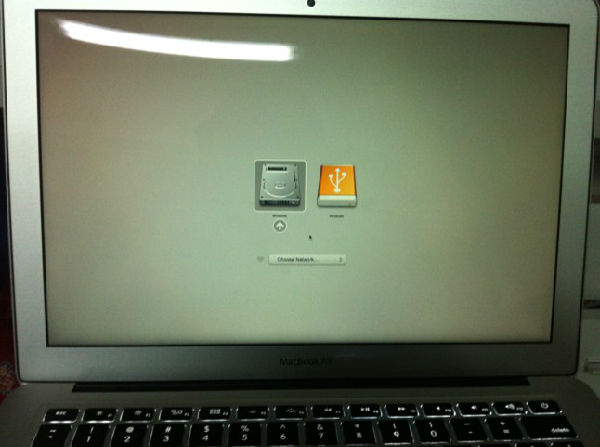
3.使用方向键选择右边的“U盘启动”,按回车键进入,如图:
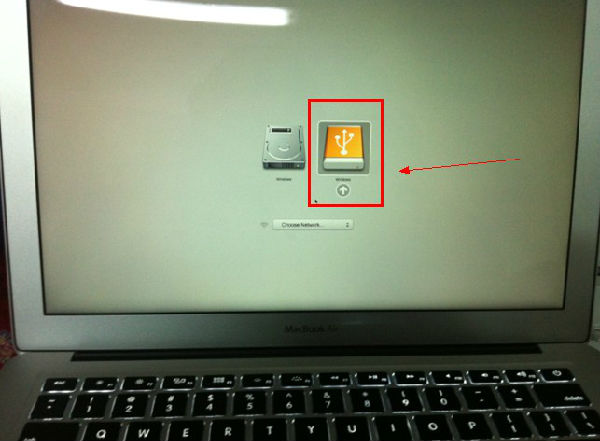
4.选择U盘启动进入到通用pe主菜单后,按上下↑↓方向键选择到"【01】 运行通用pe Win8PEx86精简版" 然后按下"回车键",将进入通用pe Win8PE系统,如下图:
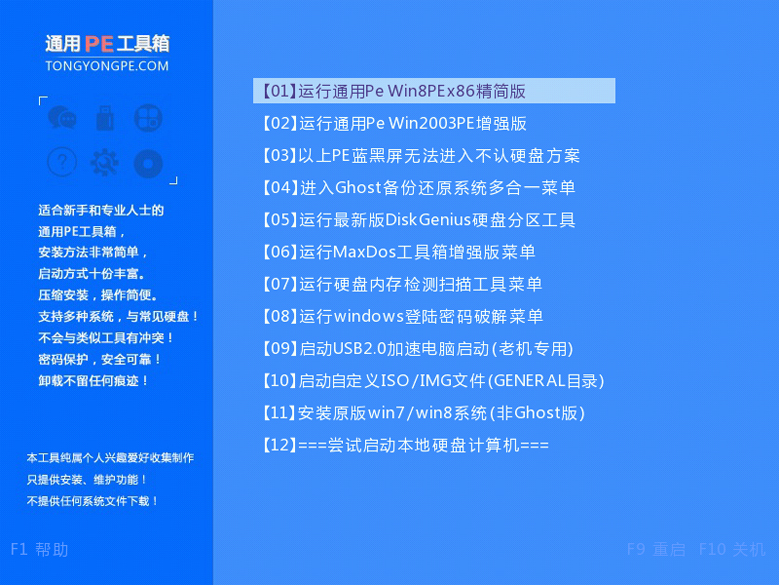
5.进通用pe Win8PE系统后,要是"通用PE一键装机"工具没有自动运行的话,我们就手动双击该软件运行它即可!如下图所示:
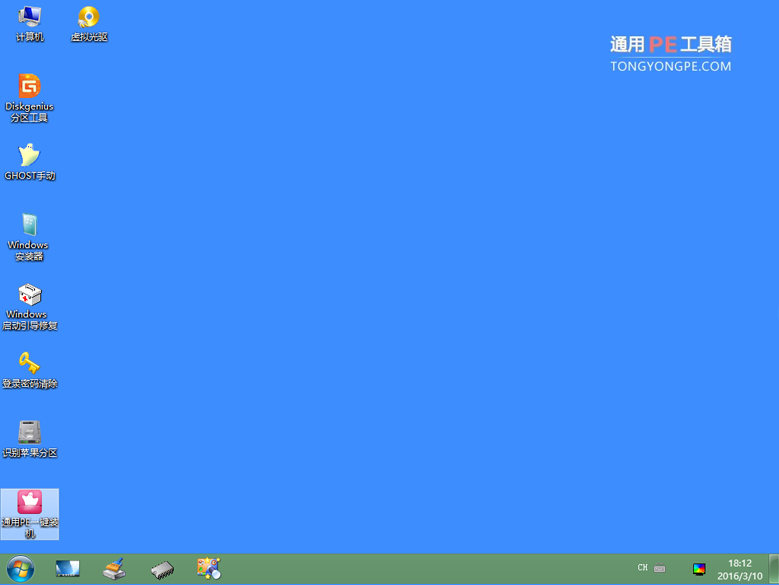
6.运行"通用PE一键装机"工具后,该软件会自动识别ISO镜像文件(即刚才我们下载复制到U盘GHO文件夹里面的那个ISO镜像包),并自动提取里面的GHO文件。我们只需点击"确定(Y)"按钮即可!如下图所示:
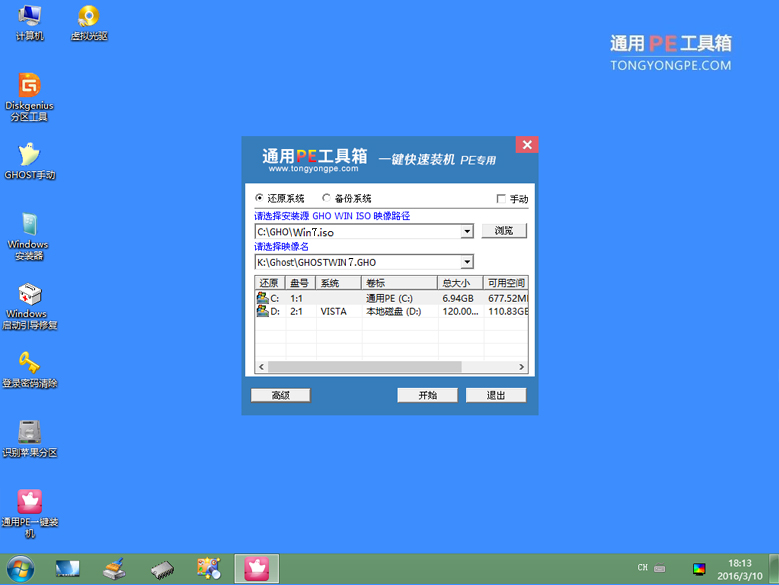
7.当点击"开始(Y)"按钮后会弹出一个小窗口,我们只需继续点击该弹出窗口的"是(Y)"按钮即可,如下图:
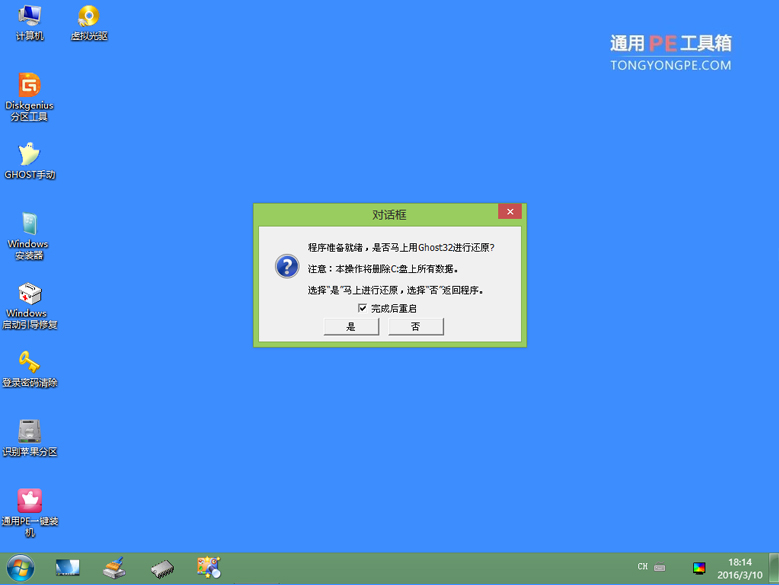
8.接下来会出现一个正在解压GHO的窗口,该窗口有进度条,此时我们无需做任何操作,只需耐心等待其完成即可,如下图所示:
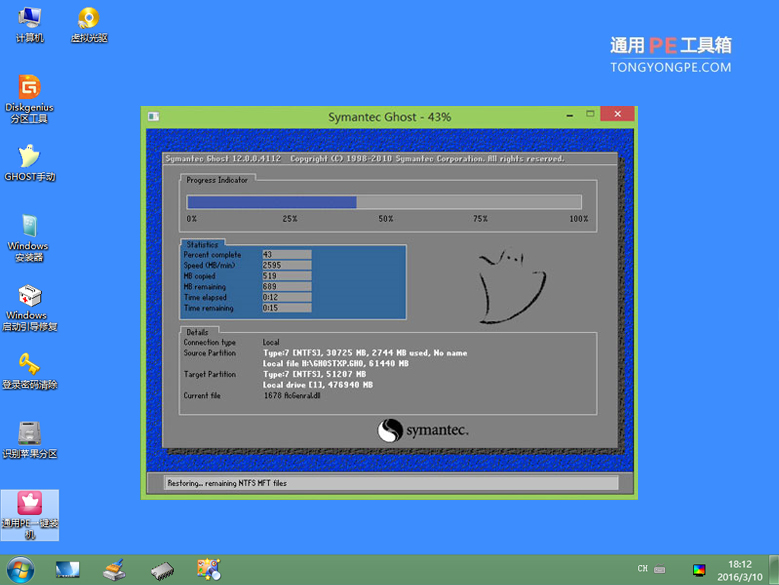
9.等待解压GHO文件的进度条完毕后会自动弹出是否重启电脑的窗口,我们现在只要点击"是(Y)"按钮即可,然后它就会自动重启电脑,重启的时候我们把U盘从USB插口处拔出来,最后电脑将会自动安装系统,直到进入电脑桌面为止那就表示ghostWindows 7系统安装完毕了,如下图:
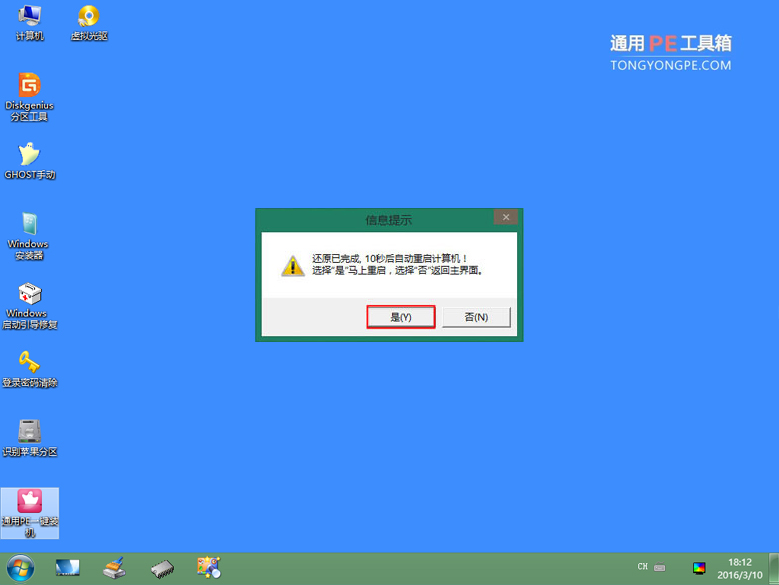
10.从硬盘重新启动电脑
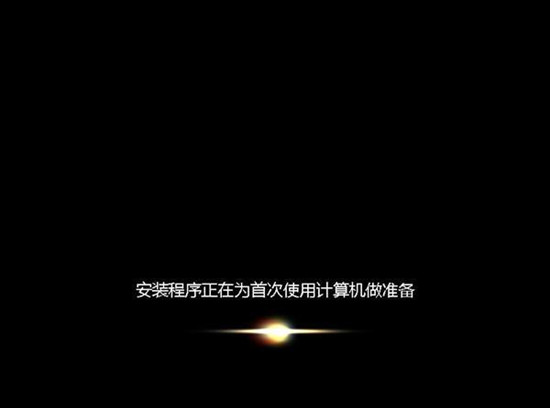
11.直接”下一步“
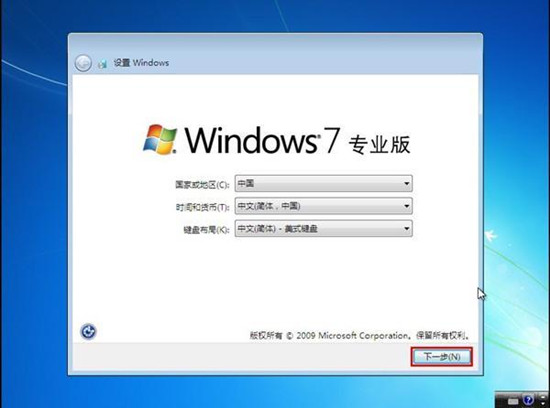
12.直接”下一步“
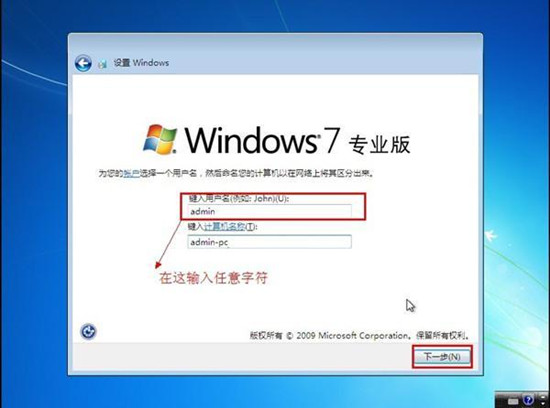
13.如果此时手中有密钥可以现在输入,也可以暂时不输入,直接”下一步“
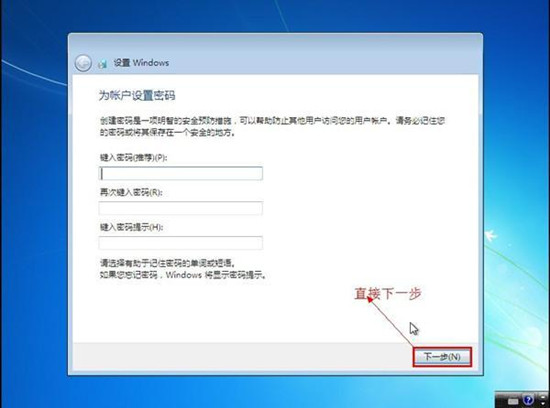
14.勾选”我接受许可条款“,单击”下一步“
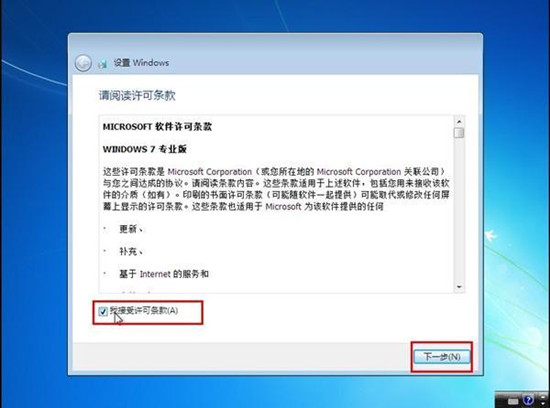
15.推荐选中第一项,如图:
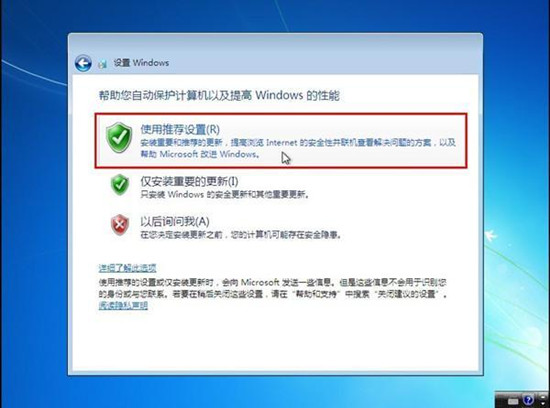
16.直接”下一步“,当然也可以按自己的需求更改时间设置
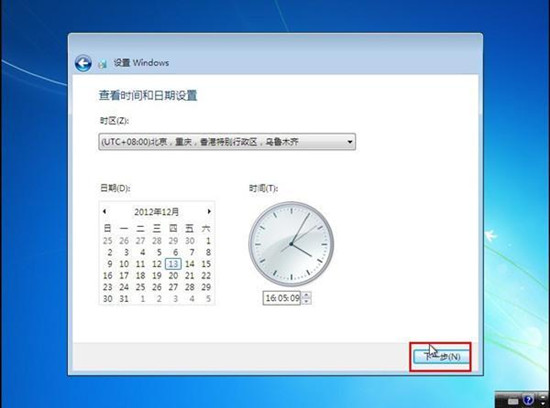
17.接下来就静静等待系统的安装