大家都知道,win10专业版系统桌面很多文件都是储存在C盘里面的,比较占位置。一些用户想要从C盘找出桌面文件,打开系统盘找了很久也找不到,c盘里面的文件都比较重要。那么win10系统桌面文件在c盘哪里?该怎么打开?接下去小编告诉大家具体查找方法。
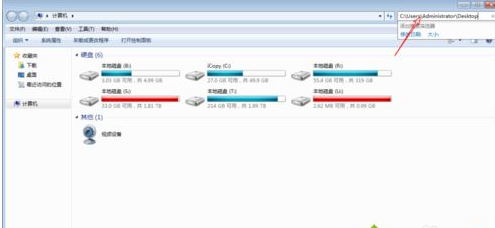
具体方法如下:
1、点击电脑左下角的logo啦,继续点击cmd了啦。
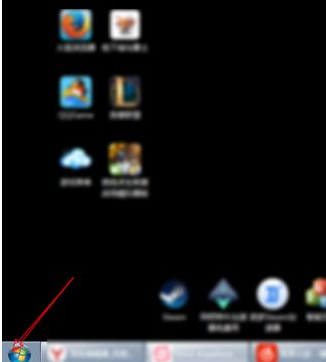
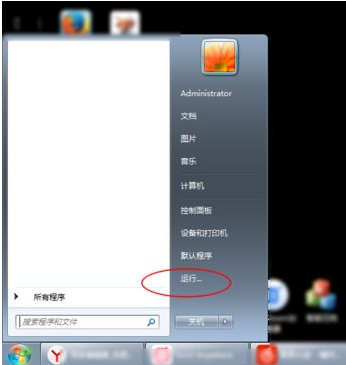
3、继续输入cmd了啦,输入dir。
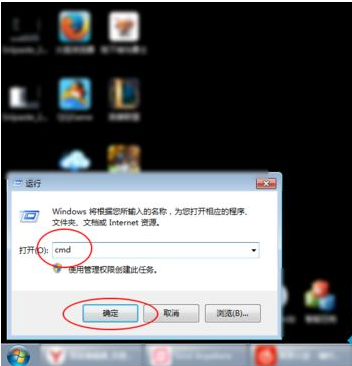

3、此时看到当前目录下有个desktop,输入命令:cd desktop。
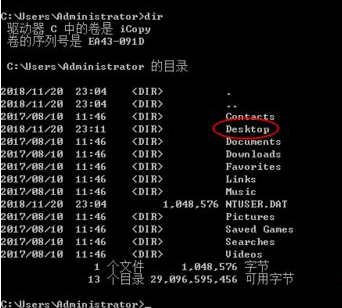
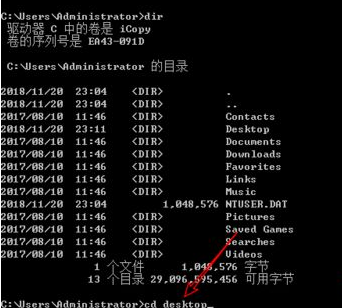
4、那么此时显示的就是桌面所在的C盘路径,那么记住它,点击计算机。
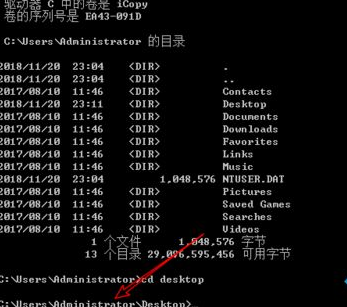
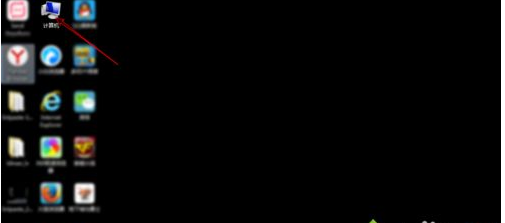
5、根据路径点击C盘,点击用户。
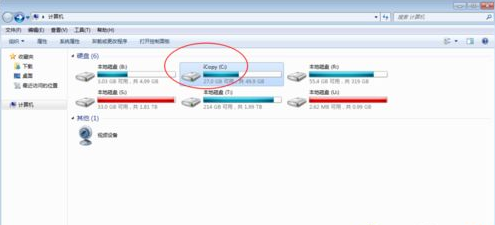
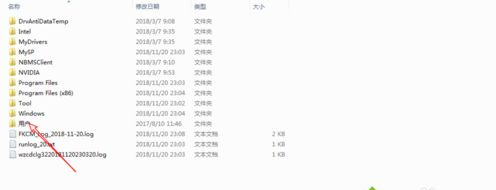
6、点击管理员目录,点击桌面,那么就可以看到它所在的C盘目录路径了的。
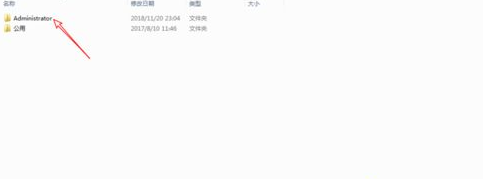
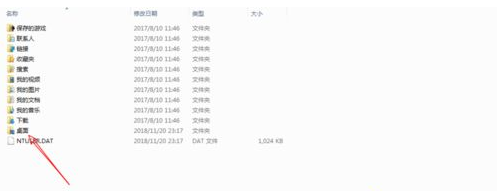
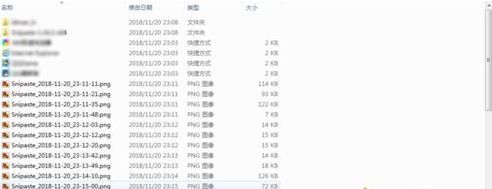
按照上文教程操作之后,轻松在C盘找到桌面文件,不必像大海捞针一样,希望可以帮助到大家。