笔记本win10系统电脑下载好游戏之后,打开游戏界面并不是全屏显示,屏幕两边有黑色的边框。虽然不影响正常操作,但严重影响游戏体验,有什么办法可以让游戏全屏显示?本文给大家讲解通过修改注册表的信息来实现游戏全屏的方法。
具体方法如下:
1、首先我们在电脑上打开运行,或者用快捷键win键+R,在对话框中输入regedit;
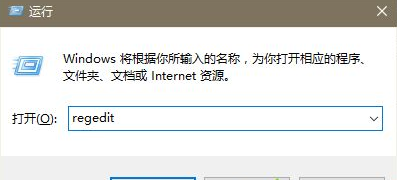
2、点击确定,这时候在弹出的对话框中点击第三个HKEY_LOCAL_MACHINE;
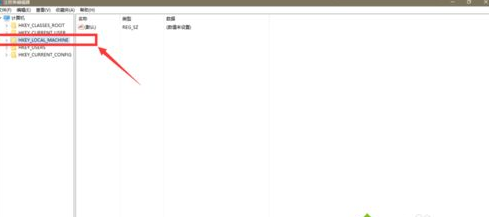
3、然后在下拉选项中点击最后一个SYSTEM;
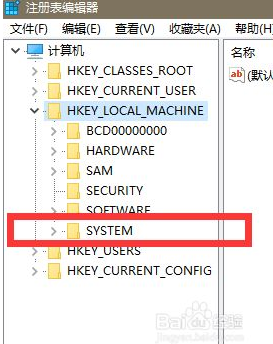
4、接着在弹出的下拉选项中选择第二个ControlSet001;
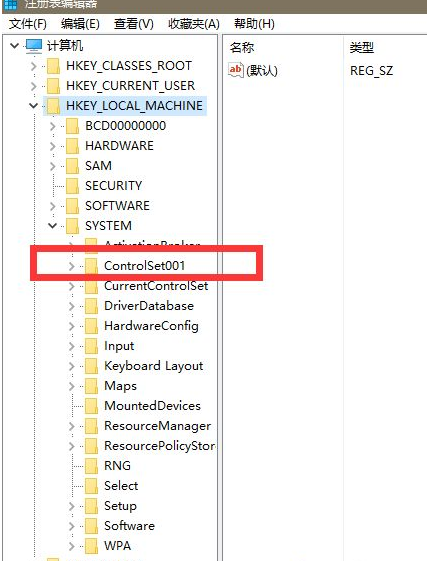
5、然后选择点击第一个Control;
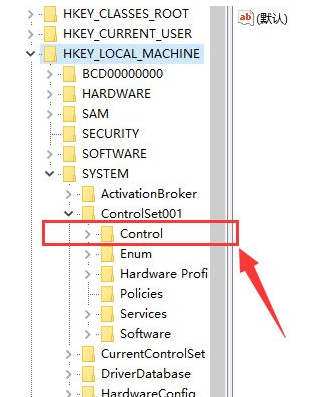
6、点击Control之后会弹出很多文件夹,在里面找到并点击GraphicsDrivers,然后选择Configuration;
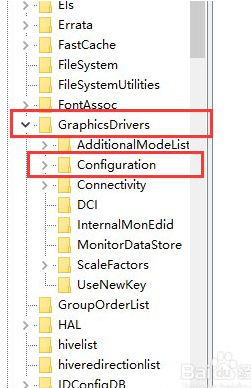
7、这时候鼠标选中Configuration并右击选择查找,在弹出的对话框中输入scaling,点击右边查找下一个;
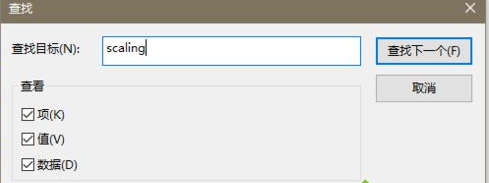
8、这时候右边会出现很多的注册表信息,在其中找到scaling并右击选择修改;
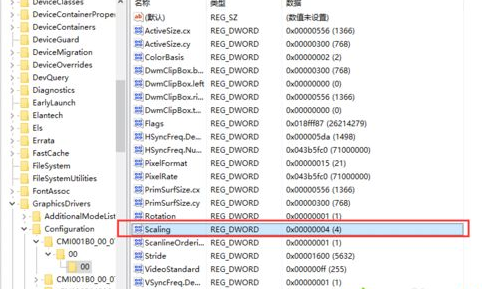
9、将弹出的对话框中的数字4改成3,然后点击确定,并重启电脑即可。
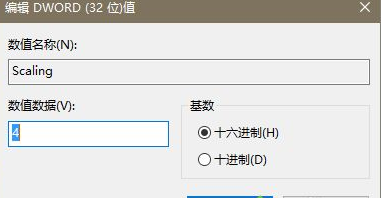
经过了上述设置后,之前那些不能全屏进行的游戏都应该显示正常了。修改注册表的方法有一定的风险,所以希望大家严格按照步骤一步步来,以免修改错误,造成不必要的麻烦。