dxgmms2.sys文件是Windows系统驱动程序文件,它与计算机的图形呈现功能相关联。 已知此文件会导致蓝屏错误。 但主要原因包括RAM或硬盘问题,不兼容的固件或损坏的驱动程序等冲突。 解决这个问题很简单。 但是,同样存在各种可能的解决方法。
dxgmms2.sys bsod
可能存在以下与此文件相关的BSOD错误:
--SYSTEM_THREAD_EXCEPTION_NOT_HANDLED
--SYSTEM_SERVICE_EXCEPTION
--KMODE EXCEPTION没有处理。
--非破坏区域的页面故障。
--IRQL不是或等于。
修复dxgmms2.sys蓝屏错误
如果此错误刚刚开始并且您已经创建了系统还原点,则可以使用它将其还原为先前的设置和配置。 如果没有,您可以在使用其他修复程序后立即创建一个,如果您遇到任何类似错误,将来可以使用它。
我们将进行以下修复以消除此错误:
重新安装显卡驱动程序。
运行DirectX诊断工具。
更新或重新安装DirectX。
重置BIOS配置。
检查注册表设置。
禁用睡眠功能。
1.与显卡驱动程序有关的问题
现在,您的最佳做法应该是访问NVIDIA,AMD或Intel等制造商的网站。 转到名为Drivers的部分。 并从那里下载最新的定义。 下载完成后,只需安装图形驱动程序并重新启动计算机即可。 从这里找到最新的NVIDIA图形驱动程序,从这里找到AMD,从这里找到英特尔。
还有另一种方式。 您可以使用Display Driver Uninstaller删除AMD,INTEL,NVIDIA驱动程序,然后使用NVIDIA Smart Scan,AMD Driver Autodetect或Intel Driver Update Utility下载并安装或更新相应的驱动程序。
2.运行DirectX诊断工具
如上所述,此错误与DirectX Graphics API有关。 因此,为了解决问题,您可以尝试运行DirectX诊断工具。
3.更新或重新安装DirectX
此问题的另一个基本修复是更新或重新安装DirectX。 通过更新或重新安装DirectX,您只需从计算机中替换DirectX的损坏或不兼容的组件即可。
4.重置BIOS配置
您还可以尝试重置BIOS配置并检查是否可以解决您的问题。
5.使用注册表编辑器
在“搜索”框中键入regedit,然后按Enter键。 注册表编辑器打开后,导航到以下键 -
HKEY_LOCAL_MACHINE\SYSTEM\CurrentControlSet\Control\GraphicsDrivers
现在,右键单击右侧面板,然后单击New>DWORD(32-bit)Value。
将此新创建的DWORD的名称设置为TdrDelay。
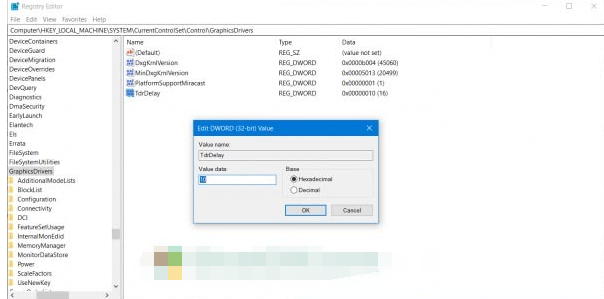
双击新创建的DWORD并将其值设置为10.这将将GPU的响应时间设置为10秒,将其从2秒更改为默认值。
退出注册表编辑器,然后重新启动计算机以使更改生效。
6.禁用睡眠功能
有时显示器的睡眠功能也可能导致此BSOD。 有时,当显卡的驱动程序在后台使用时,显示器进入睡眠状态,然后当它被唤醒时,可能会导致此BSOD。 要停止此操作,可以防止计算机进入睡眠模式。