硬盘是一种连接电脑的设备,能够带有一定的内存,保存一定的资料的配件,方便携带。我们在使用移动硬盘过程中也会遇到各种问题。比如移动硬盘连接win10企业版电脑读不出,怎么办?这可急坏了许多小伙伴,因为移动硬盘里面储存很多重要资料。针对此疑问,我们赶快采取下文来修复解决。

1、首先我们可以找到电脑里面的此电脑,并在此电脑上面鼠标右键点击,然后选择管理并点击。
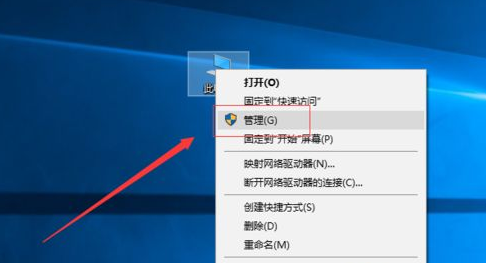
2、进入到计算机管理页面之后,我们找到设备管理器并点击。
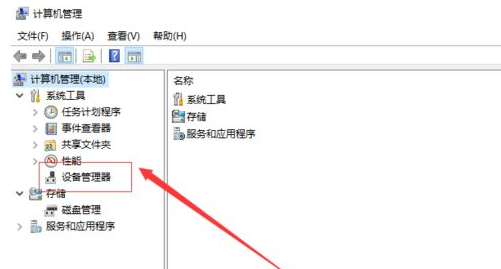
3、在设备管理器页面,我们找到磁盘驱动器,并在磁盘驱动器上面鼠标右键,然后点击卸载设备。卸载之后,我们在把自己的移动硬盘连接到电脑之后,就会重新安装驱动。
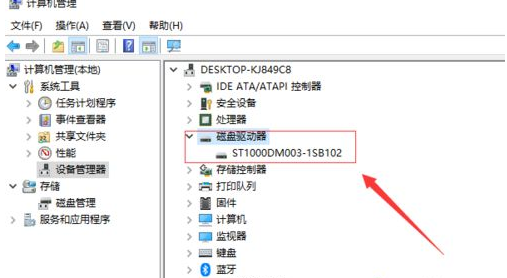
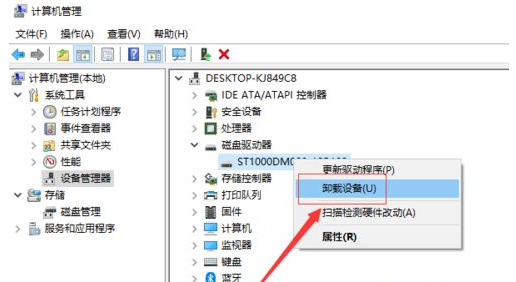
4、如果上面的方法不可行的话,我们可以找到电脑左下角的开始菜单按钮并点击。然后滑动页面,找到w开头的windows系统,并找到windows系统里面的控制面板,并点击。
5、在控制面板页面,我们找到系统和安全并点击。
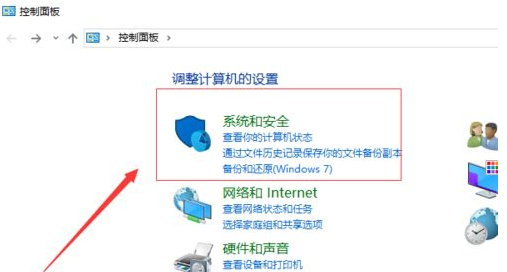
6、在系统和安全页面,我们可以找到电源选项,点击进入。
7、我们点击首选计划后面的更改计划设置,然后点击更改高级电源设置。
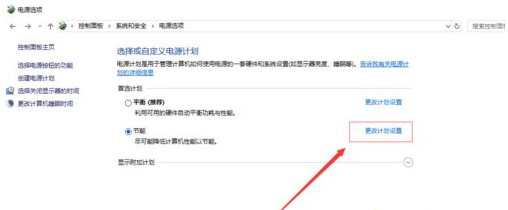
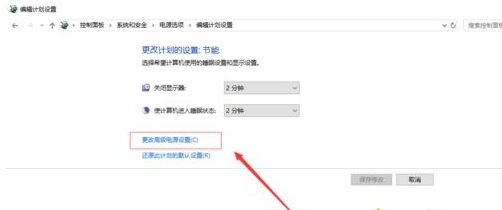
8、在电源选项页面,我没找到usb设置,可以看到usb选择性暂停设置已经启用。我们选择禁用,然后直接点击确定就可以了。
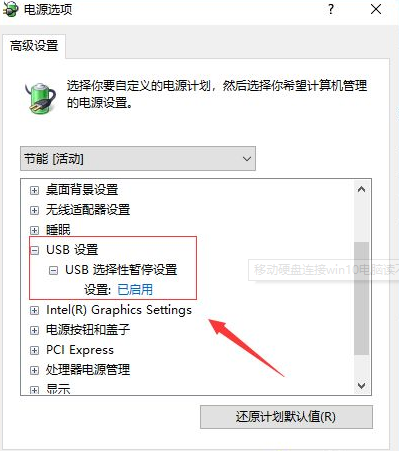
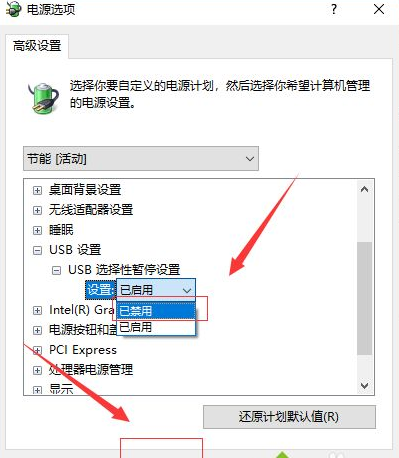
简单几个操作之后,移动硬盘连接win10电脑就恢复正常了,移动硬盘里面文件也可以打开。