系统教程12月14日讯 首先,为什么要给win10系统设置定时关机呢?懒会是很关键的因素,但也不是完完全全因为懒!当我们正在下载一些富有研究性的大容量视频,而下载进度却爬的很慢,正在此时又因某件事情需要离开一会,就此放任不管,那电脑将持续运行很长一段时间,假设我们先为电脑设定定时关机,是不是就免去了费电的烦恼?
关于win10系统设置电脑定时关机的问题,笔者手中有三种方法,用户们可以挑选适合自己的一种来定时关机,为节能减排这项伟大的工程出一份力,不仅如此,还能省钱!
方法一
1、展开win10系统菜单,选择【控制面板】进入
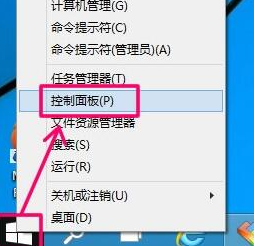
2、选择列表查看方式为【小图标】
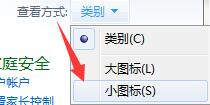
3、找到【管理工具】后进入,并打开【任务计划程序】工具
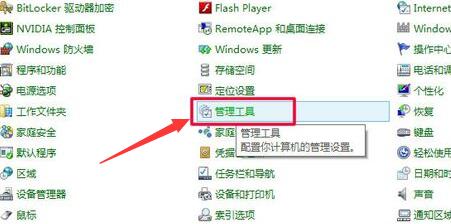
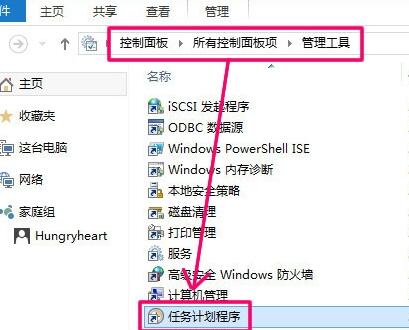
4、右键任务计划程序库,创建一个新的基本任务
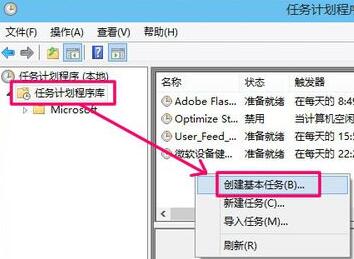
5、可将此任务命名为【定时关机】

6、选择该任务运行周期为【每天】或【一次】都行,并设定定时关机所需时间
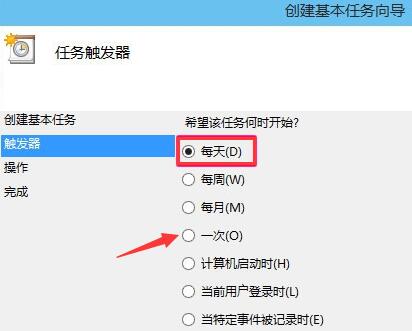
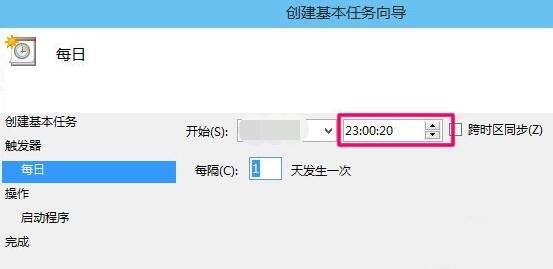
7、勾选【启动程序】选项,粘贴【shutdown】程序脚本及【-s -t 10】参数至相应的输入框中
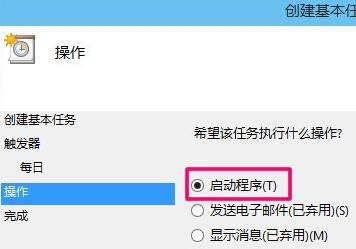
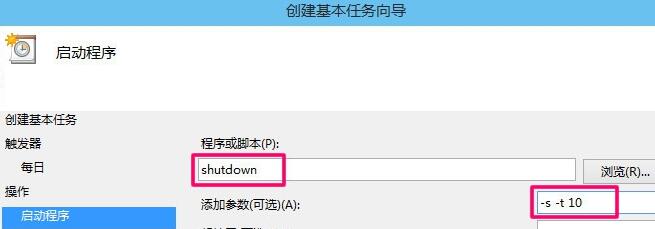
8、完成以上步骤后,即可看到任务列表中刚出炉的【定时关机】任务了
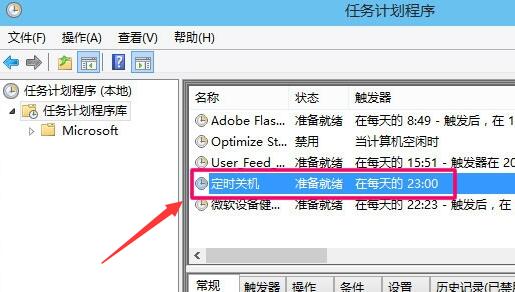
方法二
1、右键桌面任意区域,新建一个空白的文本文档

2、在文档中粘贴命令【shutdown -s -t 3600】
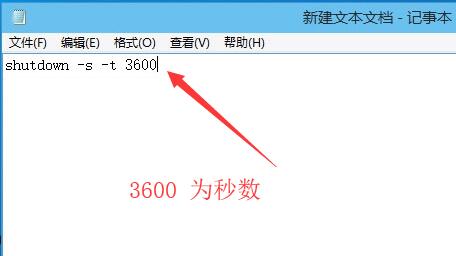
3、展开【文件】菜单,选择保存至桌面即可

4、回到桌面双击此程序即可在3600秒后关闭计算机

方法三
1、组合键【WIN+R】,打开运行窗口

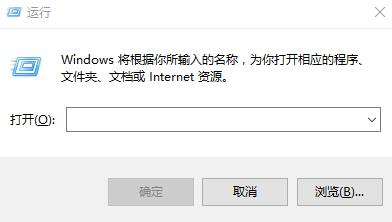
2、输入【shutdown -s -t 3600】命令回车,即可在3600秒后自动关机
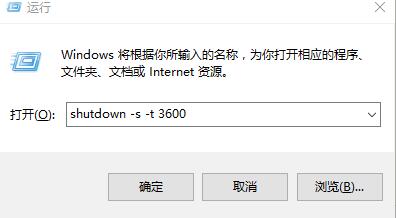
3、输入【shutdown -a】命令回车,即可取消定时关机
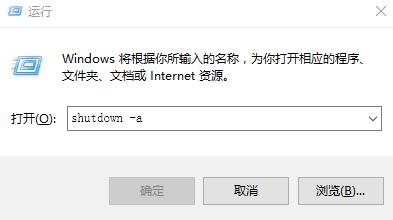
其实,关于这个问题,上网一搜win10系统怎么设置定时关机,结果都是密密麻麻,那为什么笔者还要坚持分享自己的经验呢?没错,工作需求,但是呢!笔者也希望自己的经验能够成功帮到大家!