系统教程12月9日讯 我们大家的电脑经常都会因为在使用过程中的产生过多的垃圾而致使运行变缓慢起来,因此,有不少的童鞋都会去下载一些三方的软件的来清理电脑垃圾,但殊不知这样以来反而降低了电脑的速度,简直就是得不偿失。今天小编就和大家一起探讨一下如何清理电脑垃圾文件的方法。
我们在对的使用过程中,避免不了会在电脑中留下一些垃圾文件。而要是这些垃圾文件不清理的话,日积月累就将会变得越来越多,从而直接影响电脑的反应速度。因此我们得及时的进行清理电脑中的垃圾才能使电脑正常的运行起来。接下来小编就将清理电脑垃圾文件的方法来分享给大家。
1,首先清理无用的垃圾文件和很多临时文件,点开右下角通知然后点击所有设置
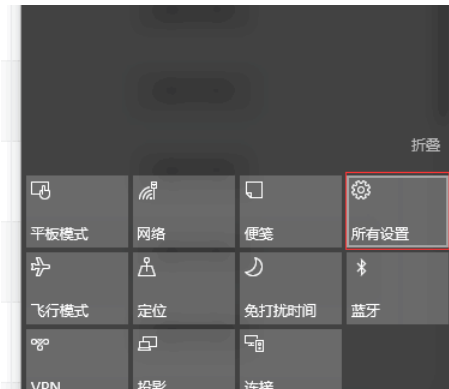
清理电脑垃圾系统软件图解1
2,点击系统
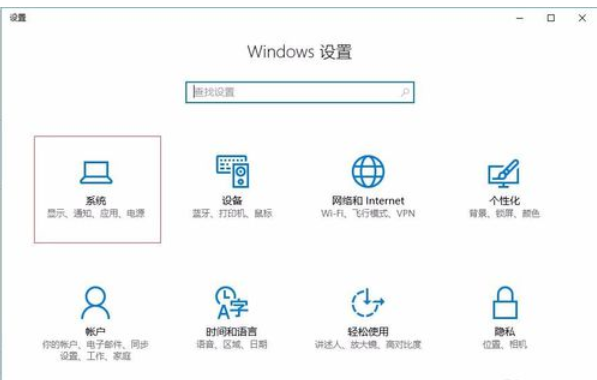
电脑系统软件图解2
3,进入系统之后点击存储
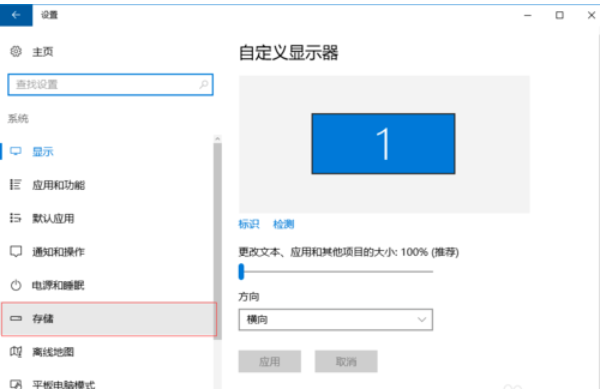
电脑系统软件图解3
4,然后选择你要清理的磁盘
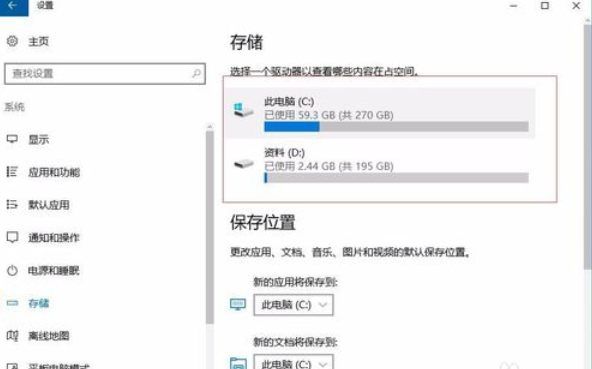
清理垃圾文件系统软件图解4
5,这里能看到该盘下面的所有文件,图片或者文档,可以点击进去自己选择不用的都删除了,现在我们下拉找到临时文件,点击进去
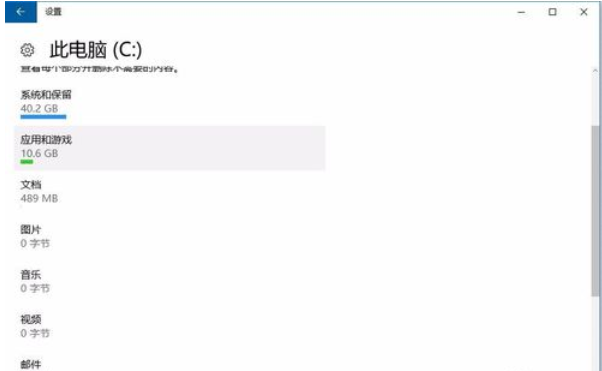
清理电脑垃圾系统软件图解5
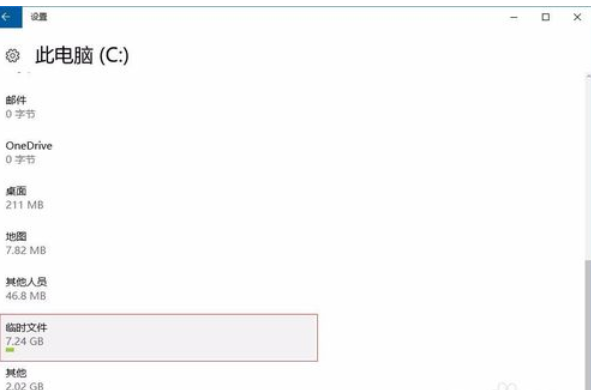
清理电脑垃圾文件系统软件图解6
6,一般这都是一些安装包,临时缓存的文件之类的,这类文件都没什么用了,所以全部勾选删除
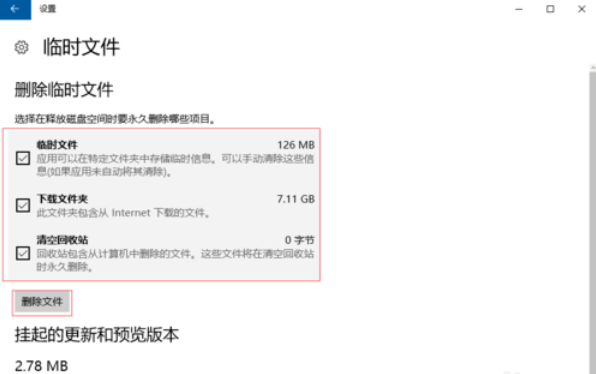
清理电脑垃圾系统软件图解7
方法二:
1,下面开始清理磁盘碎片垃圾,进入我的电脑,在要清理磁盘的磁盘上面右键选择属性
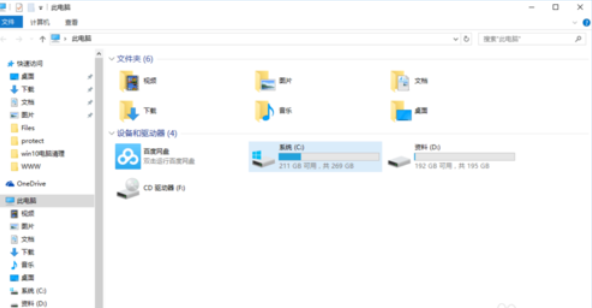
清理垃圾文件系统软件图解8
2,点击磁盘清理,然后等待电脑查找计算磁盘碎片垃圾
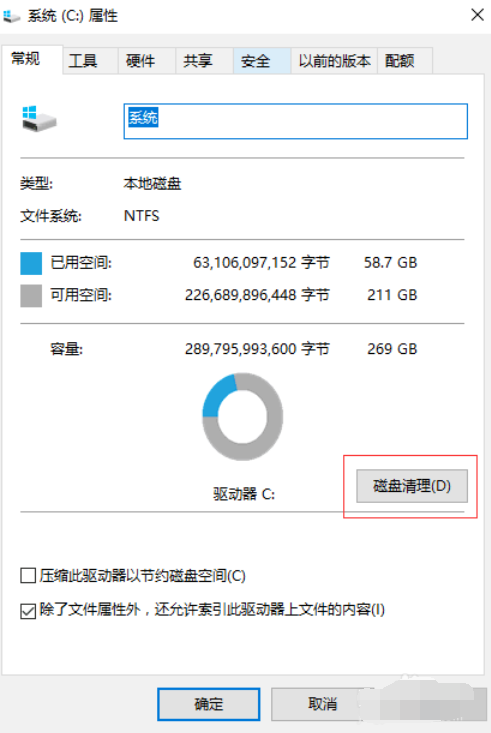
电脑系统软件图解9
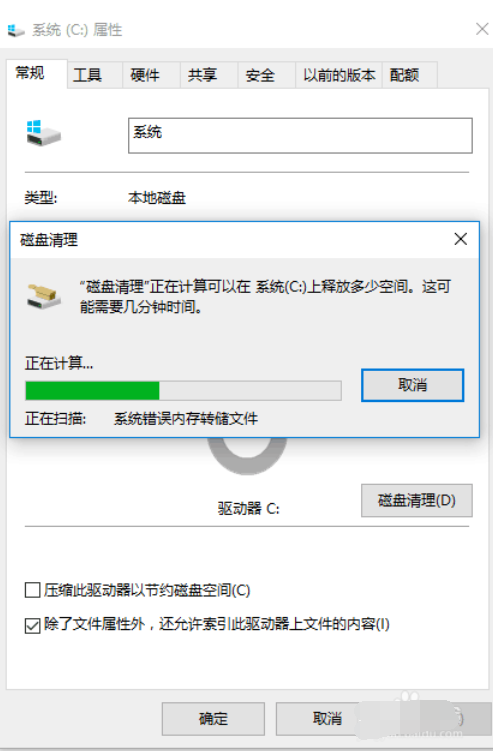
清理电脑垃圾系统软件图解10
3,进来之后我们首先选择左下角清理系统文件,等待电脑查找计算,这里清理的都是系统的垃圾文件,能让系统运行更流畅,不会影响系统
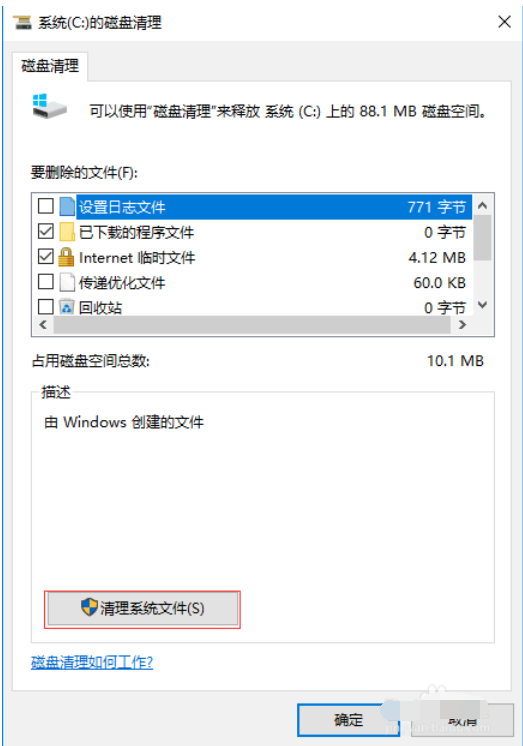
清理垃圾文件系统软件图解11
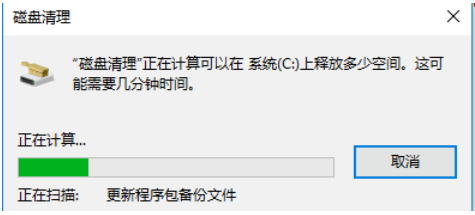
电脑系统软件图解12
4,勾选上面框中的所有文件,点击确定删除这些垃圾文件,电脑磁盘垃圾清理完毕
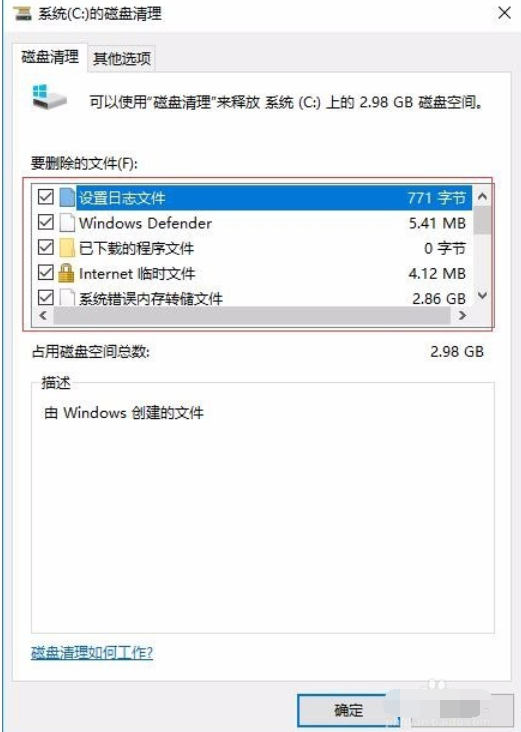
清理垃圾文件系统软件图解13
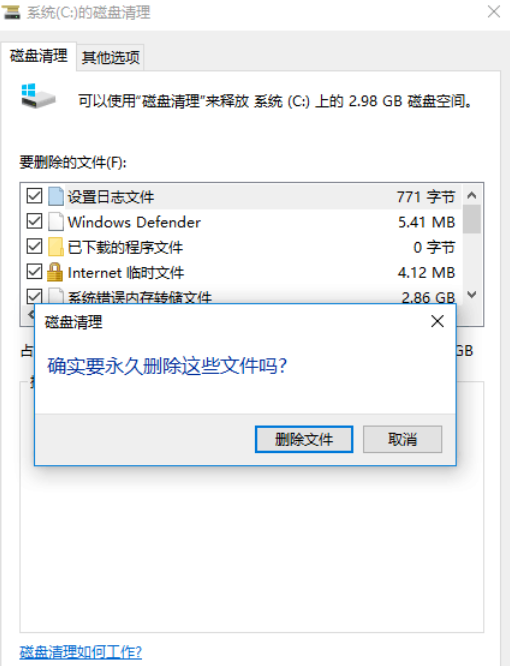
清理电脑垃圾系统软件图解14
方法三:
上面清理完了垃圾文件和磁盘垃圾,下面我们检查和优化一下磁盘,首先进去我的电脑,选择要优化的磁盘右键选择属性
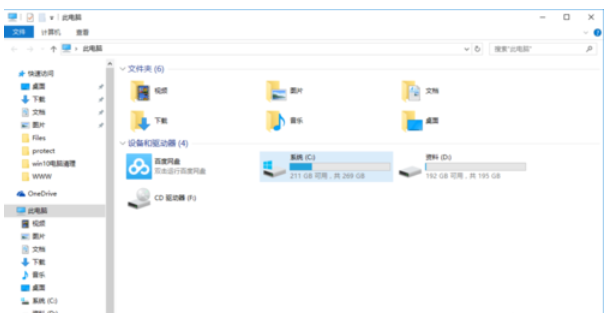
清理电脑垃圾文件系统软件图解15
属性上面选择工具
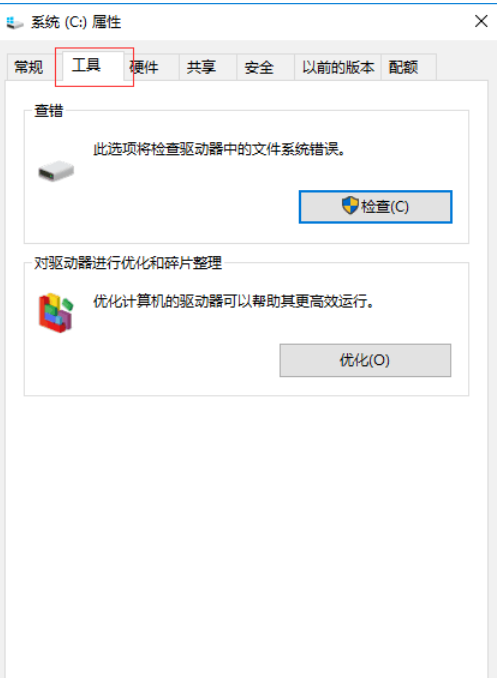
清理电脑垃圾文件系统软件图解16
3,然后我们先检查一次是否有文件错误,选择扫描驱动器,然后等待扫描结果
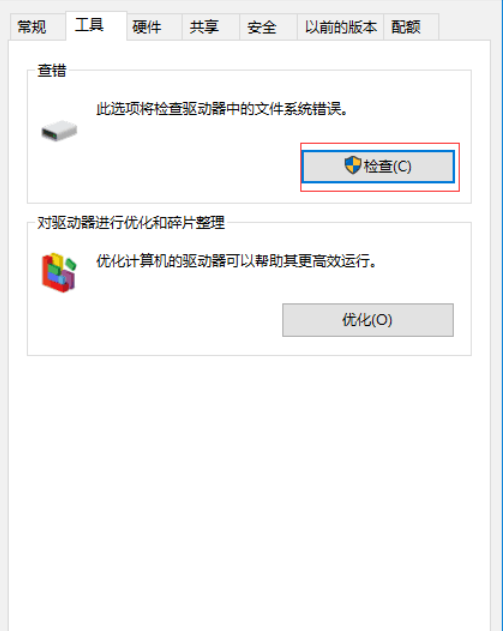
清理电脑垃圾文件系统软件图解17
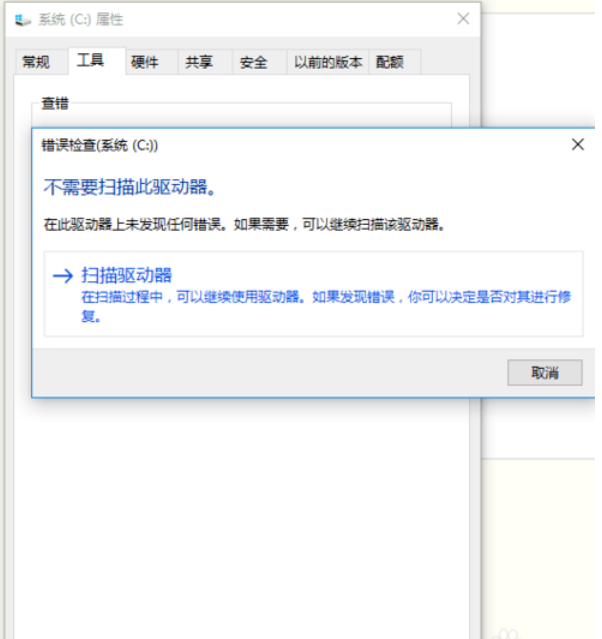
电脑系统软件图解18
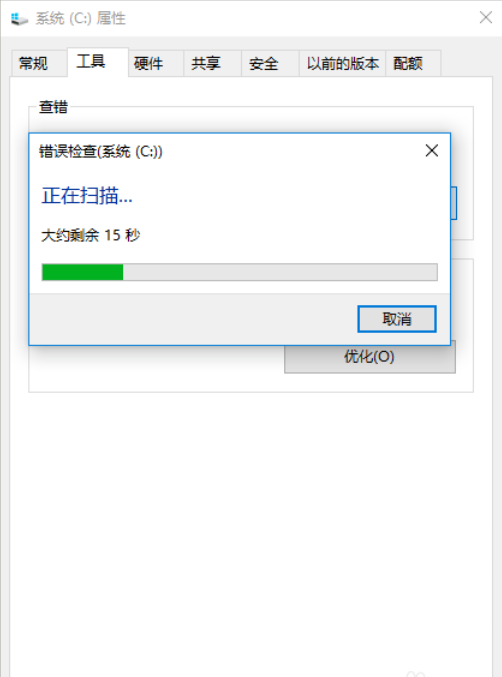
清理电脑垃圾系统软件图解19
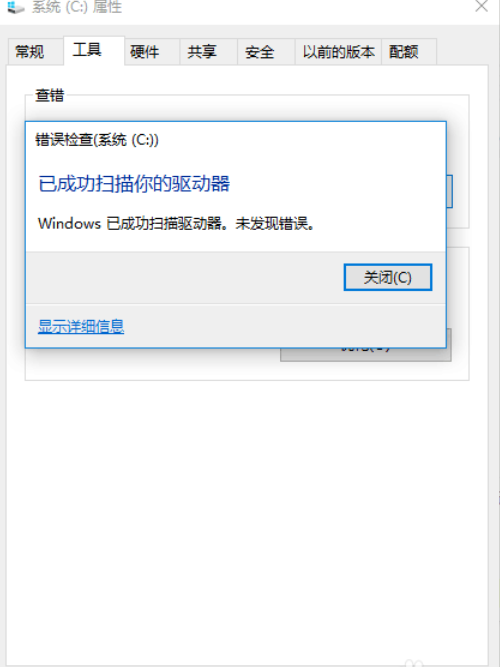
清理电脑垃圾文件系统软件图解20
4,之后点击优化,选择需要优化的磁盘点击优化,最好所有的磁盘的都进行一次优化
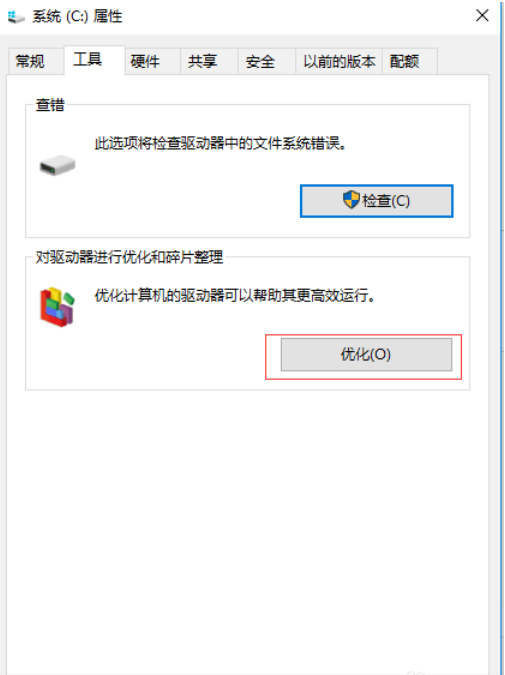
清理电脑垃圾文件系统软件图解21
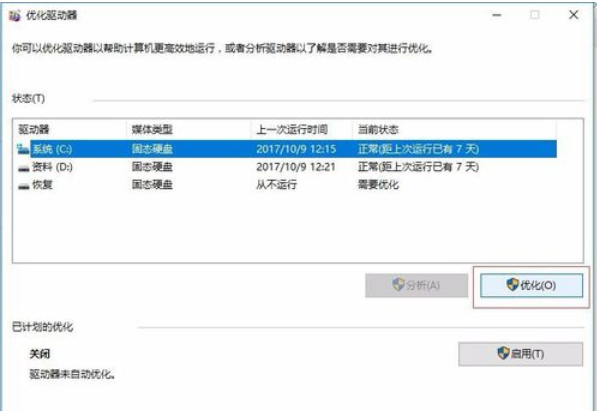
清理电脑垃圾文件系统软件图解22
以上就是如何清理电脑垃圾文件的方法了
上一篇:Win10如何彻底禁用小娜
下一篇:win10怎么设置定时关机?