很多用户是通过宽带连接来使电脑可以成功上网。不过最近有用户反映在桌面、网络连接等都没有发现宽带连接,那么就无法拨号上网了。如果遇到这样的问题,我们可以手动创建宽带连接,具体可以参考以下步骤。
1、点击Win10左下角的“开始”——“设置”;
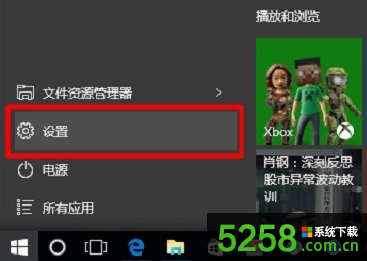
2、点击“网络和Internet”;
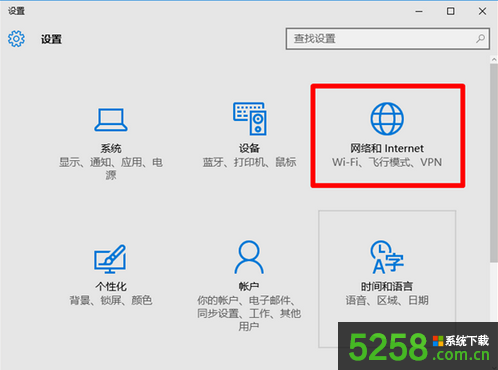
3、点击“拨号”——“设置新连接”;
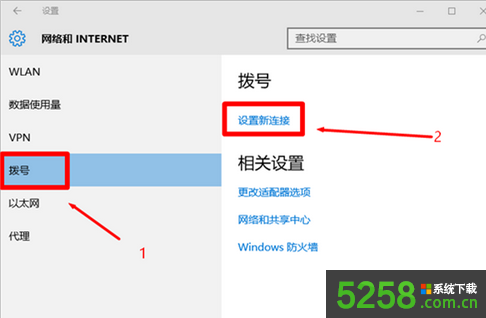
4、选择“连接到Internet”,点击“下一步”;
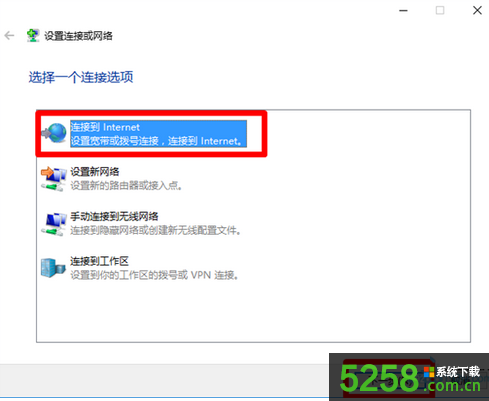
5、点击“宽带(PPPoE)(R)”;
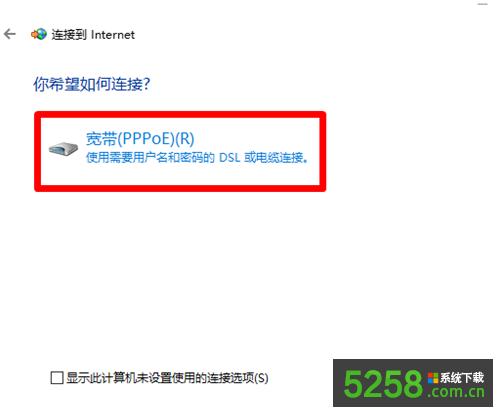
6、输入用户密码,连接名称默认是:宽带连接(用户可以自定义修改),设置好后点击“连接”;
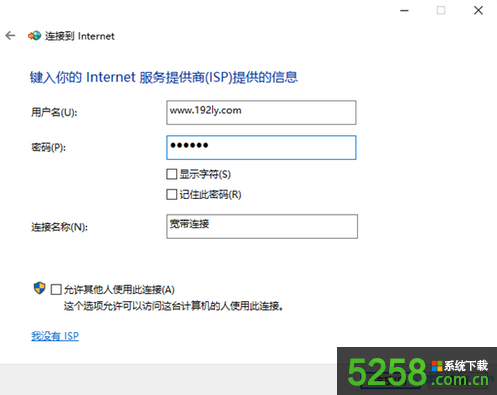
7、设置好参数后就可以通过宽带连接拨号上网;
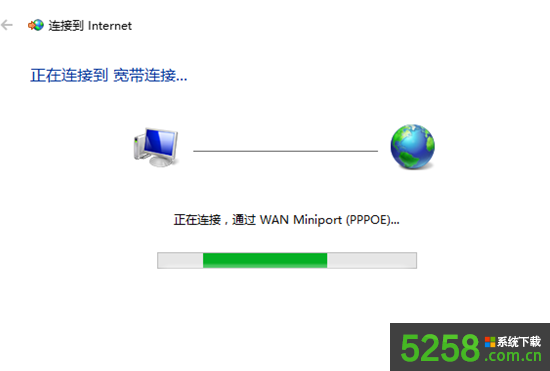
8、完成以上设置后,在拨号设置下,就可以看到创建的宽带连接,点击“连接”就可以上网了;
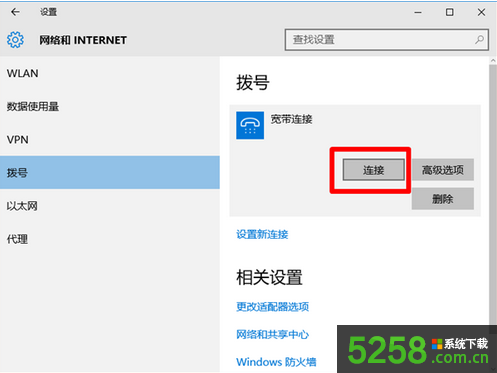
9、如果需要修改上网帐号、密码,可以点击“高级选项”;
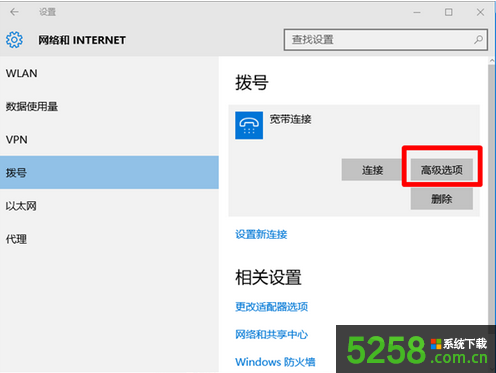
10、进入后点击“编辑”按钮;
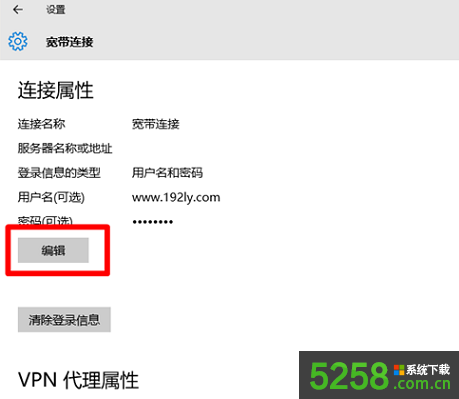
11、就可以修改宽带连接保存的上网帐号、密码了;
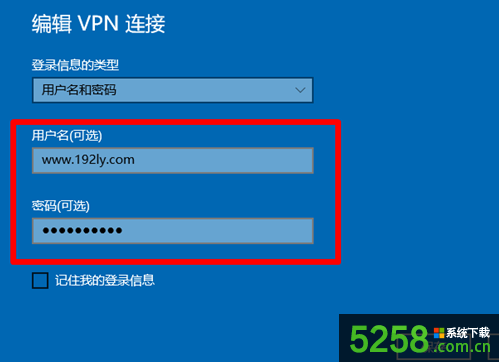
12、如果需要将宽带连接图标放到桌面上便于打开,那么可以在设置界面中点击“更改适配器选项”;
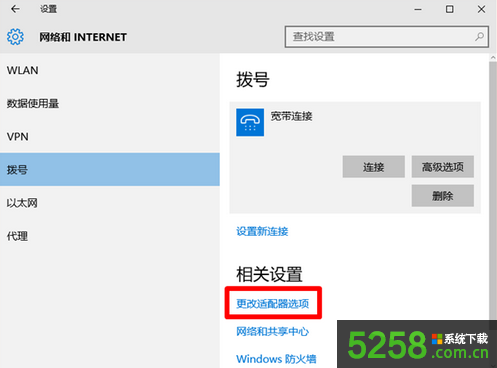
13、右击“宽带连接”,选择“创建快捷方式”;
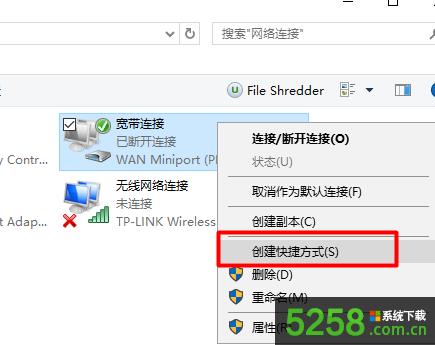
14、然后就可以在Win10桌面上看到“宽带连接”快捷方式。
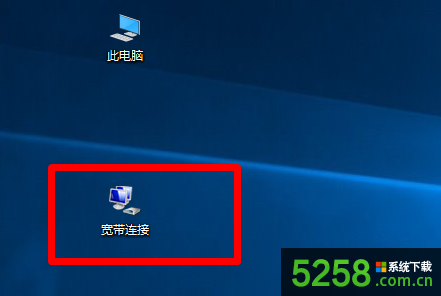
如果发现Win10系统宽带连接不见了,那么可以通过以上步骤来创建宽带连接。