Windows操作系统中固定的桌面图标里就有一个回收站,用户删除文件后可以从回收站中将其还原或者删除。不过一些有强迫症的用户可能不能忍受回收站图标出现废纸,每次都要手动点击“清空回收站”。在这样的情况下,可以使用以下Win10系统回收站自动清空设置方法。
方法一:开机自动清除
1、按Win+R打开运行,输入shell:Startup,打开启动文件夹;
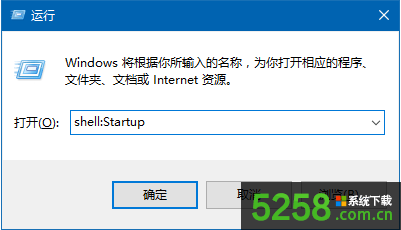
2、在该文件夹中新建一个快捷方式,在对象位置中输入以下内容,点击“下一步”继续:
cmd.exe /c"echo Y|PowerShell.exe -NoProfile -Command Clear-RecycleBin"
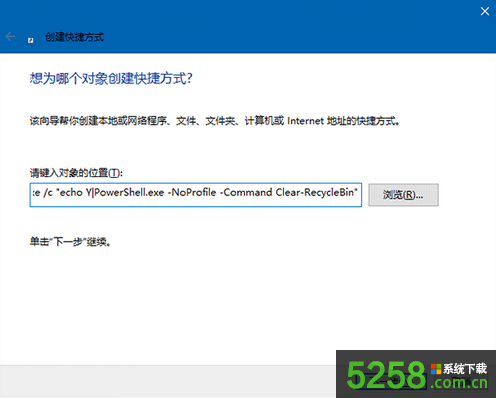
3、为快捷方式命名,可自定义名称;
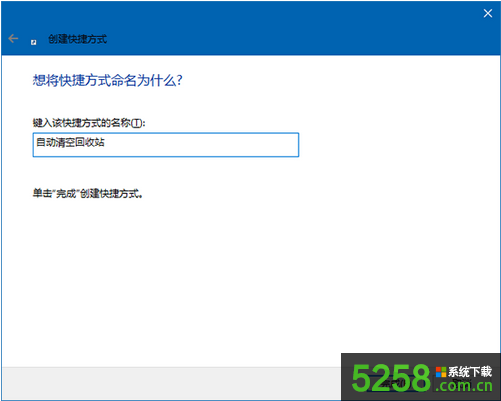
4、可为该快捷方式更换图标,右键打开快捷方式属性,点击“更改图标”按钮;
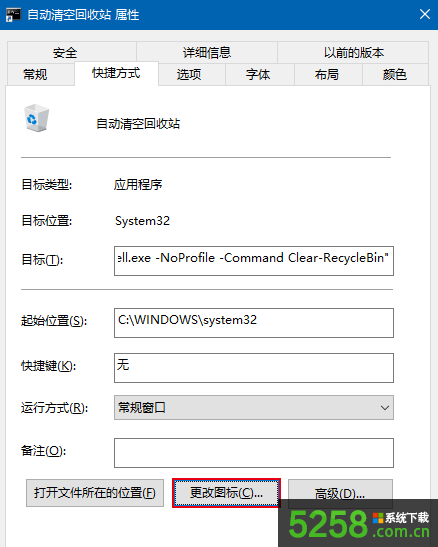
5、点击上方的“浏览”,选取系统盘\Windows\system32\shell32.dll,然后就可以看到很多系统图标,你可以选择“回收站”图标(选空的还是有纸的看你喜好),也可以选其他的;

6、此时就设置了一个开机启动项,每次开机都会强制执行一次“清空回收站”就,如果不需要的话只要删除该项即可。
方法二:定时自动清除
1、在Cortana搜索栏输入“任务计划”,按回车键进入;
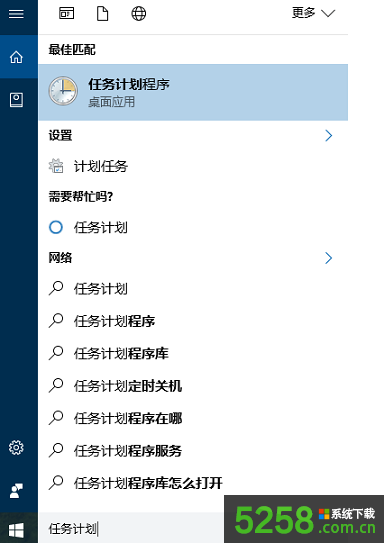
2、点击右侧窗口中的“创建任务”,输入任务名称;
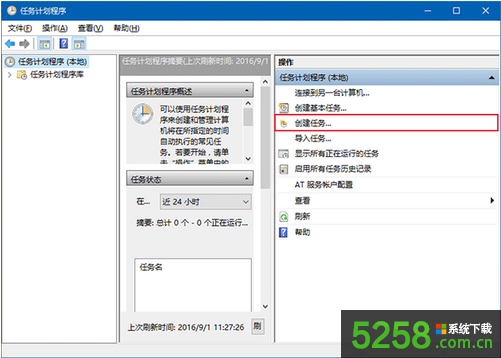
3、在最下方的“配置”下拉菜单中,选择“Windows10”;
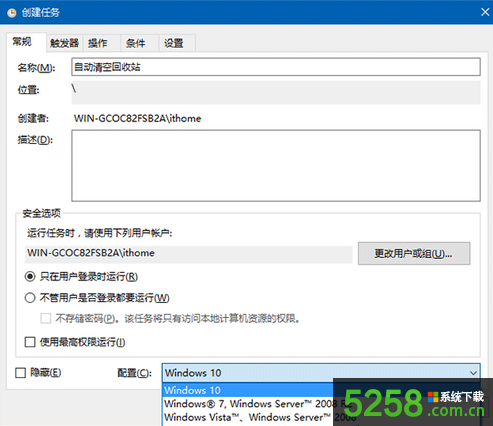
4、在“触发器”中,点击“新建”按钮;
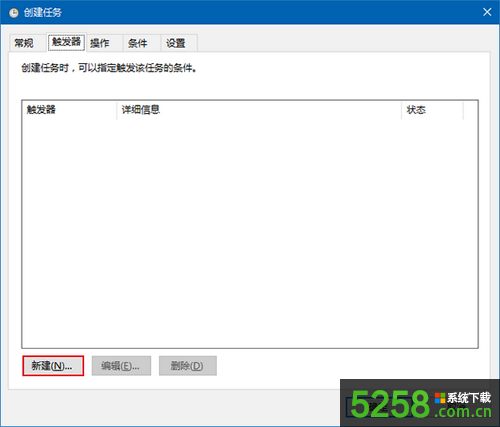
5、在最上方“开始任务”下拉菜单中,可以选择任务执行的时间频次,也可以自定义特定时间,设定截止日期等;
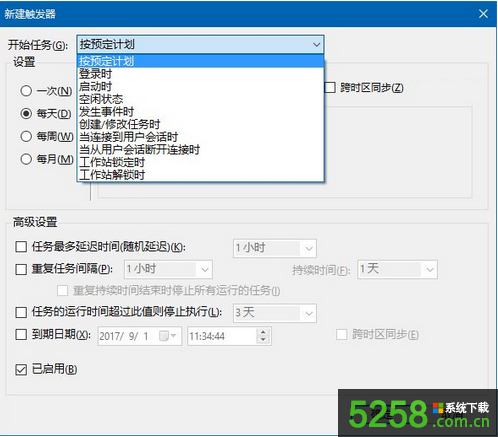
6、比如设置每天中午12点清理回收站,如下图所示;
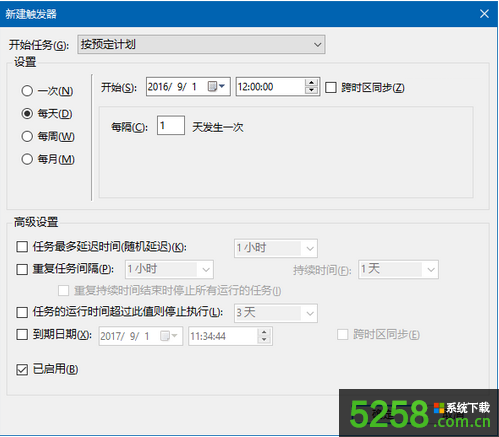
7、切换到“操作”选项卡,点击下方的“新建”按钮;

8、在“程序或脚本”中加入cmd.exe,在“添加参数”中,输入以下内容,并点击确定
/c"echo Y|PowerShell.exe -NoProfile -Command Clear-RecycleBin"
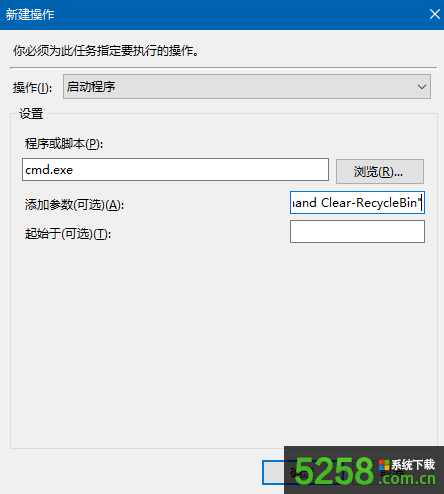
9、在“条件”选项卡中,可以取消勾选中间“电源”设定的“使用交流电”前提,防止笔记本和平板用户任务经常失效;
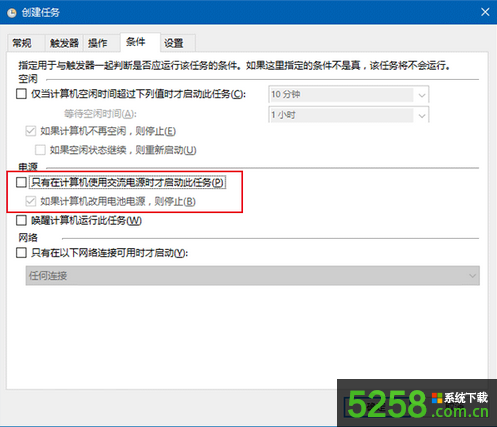
10、在“设置”选项卡中也有一些关于任务执行的意外情况处理方式,可以酌情设置;
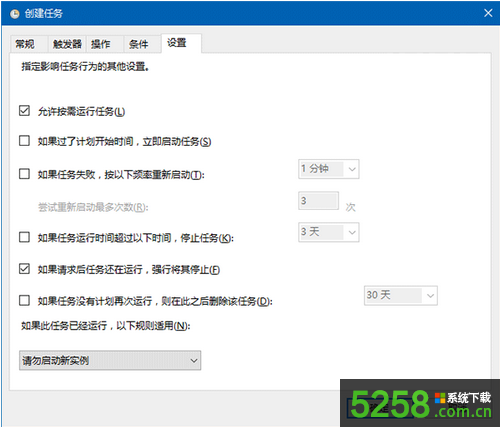
11、按照以上步骤设置之后即可使任务生效,如果不想让任务继续执行,可在“任务计划程序库”中选中该任务,并点击禁用或删除即可。
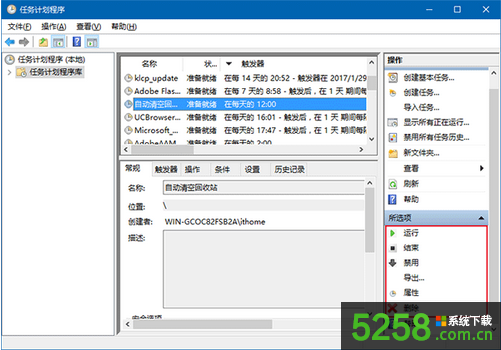
如果需要在Win10系统中设置自动清空回收站,可以按照以上步骤进行设置。