有的用户发现在Win8.1系统中没有安装.Net Framework3.5组件,而运行一些软件时却需要.net framework3.5,因此就需要手动安装.net framework3.5。那么,如何在Win8.1系统下离线安装.Net Framework3.5组件,大家可以参考下面具体的步骤。
1、在win8.1 or more系统中直接使用下载的.Net framework安装包会安装失败;
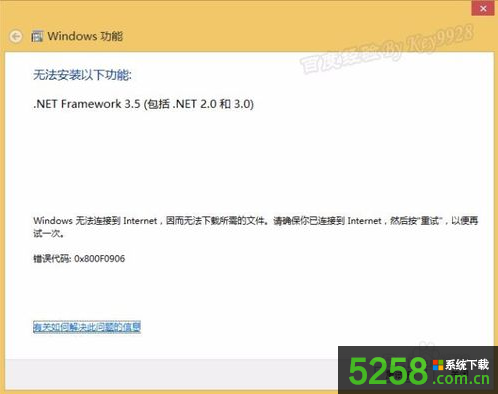
2、由于安装需要的文件在win8.1系统安装包中,这时我们先准备好win8.1安装包;
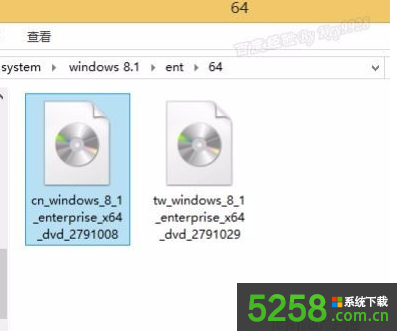
3、由于win8.1自带功能可以加载ISO映象,所以我们只需要直接双击win8.1安装包即可,并看一下分区标记是什么;
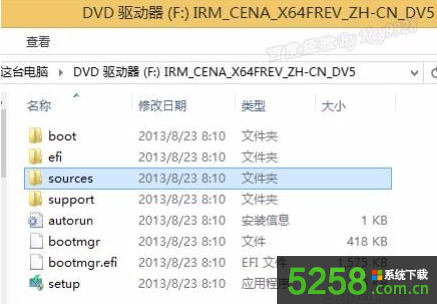
4、按Win+X组合键,选择“命令提示符(管理员)”;
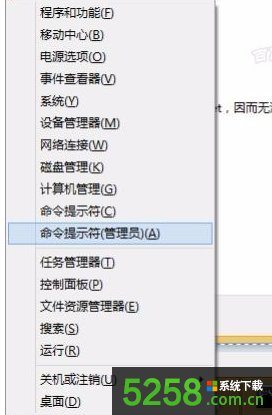
5、输入命令“DISM /Online /Enable-Feature /FeatureName:NetFx3 /All /LimitAccess /Source:F:\sources\sxs”,其中“F:\sources\sxs”为SXS文件夹路径,需要将其中的"F:"改成自己的分区;
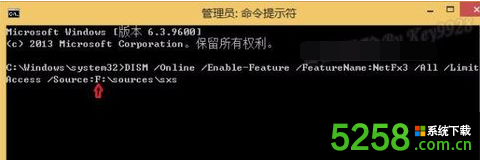
6、确认并回车后,既可以开始离线安装;
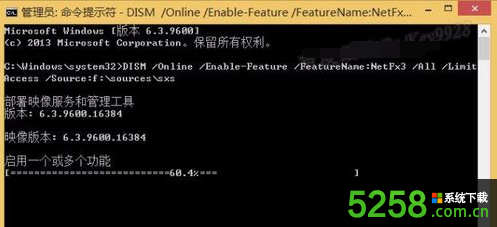
7、等待进行到100%时还需要稍等一会,显示“操作成功完成”,表示win8.1下的.Net Framework3.5离线安装完成。

通过以上方法步骤,相信大家可以成功在Win8.1系统下离线安装.Net Framework3.5组件。