如果发现电脑连接的显示器出现了颜色不正常的情况,那么可以借助系统中自带的校准显示器功能来解决。那么,在Win10系统中要怎么校准显示器颜色呢?对此,不妨跟据接下来提供的具体方法步骤来操作。
1、在Windows10桌面,右键点击开始菜单按钮,在弹出菜单中选择“控制面板”菜单项;
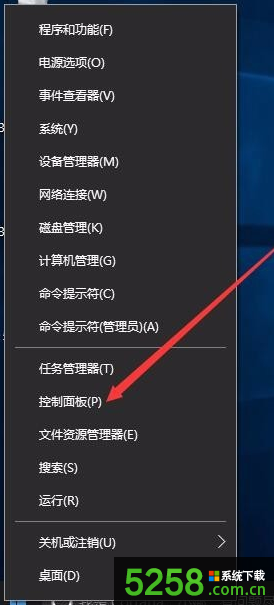
2、在打开的控制面板窗口中,点击查看方式右侧的下拉按钮,在弹出菜单中选择“大图标”菜单项;
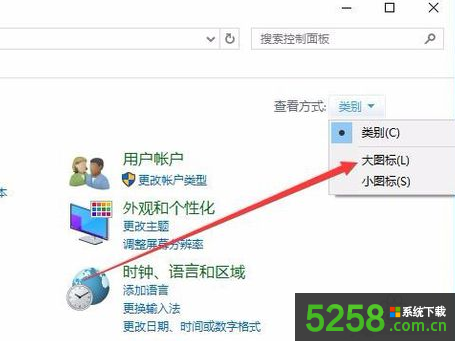
3、这时会看到控制面板的所有设置项,找到“颜色管理”一项,同时点击打开该颜色管理的窗口;
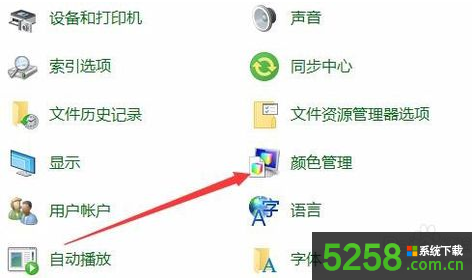
4、在打开的颜色管理窗口中,点击上面的“高级”标签;
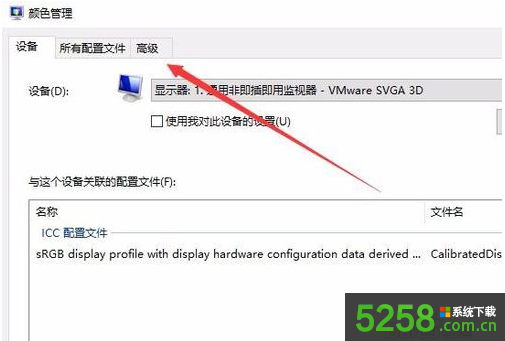
5、在打开的页面中,点击“校准显示器”按钮;
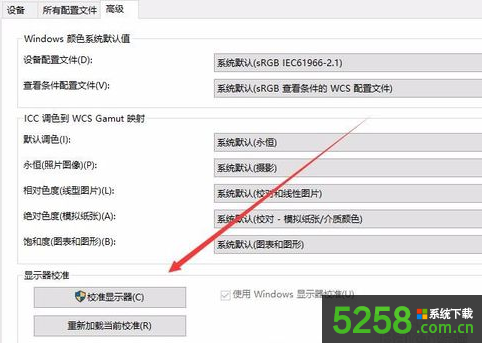
6、这时会打开显示颜色校准向导窗口,点击下一步按钮;
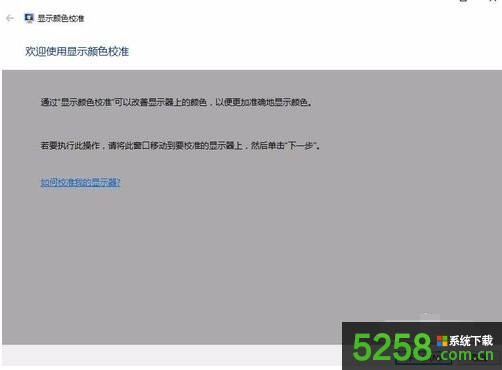
7、在这里是基本颜色设置提示,点击下一步按钮;
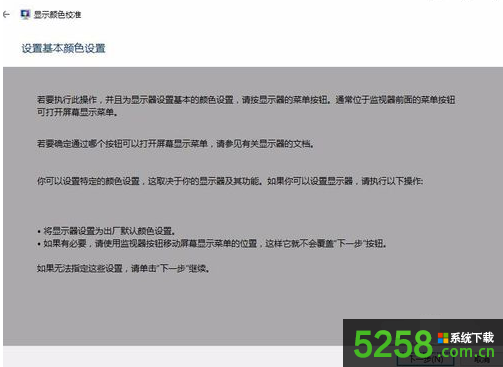
8、接下来是颜色与对比度调整,如果不需要的话,直接点击上面的跳过按钮,或是点击下面的“下一步”按钮;
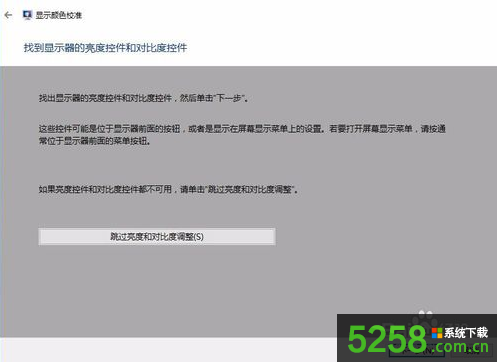
9、接下来就是显示颜色平衡调整,如果不需要的话,可以点击上面的跳过按钮,或是直接点击下面的“下一步”按钮;
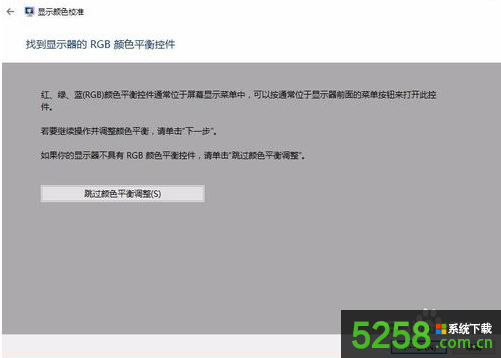
10、这时会弹出成功创建新的校准,想让文字 显示的更清楚的话,可以选中上面的“单元完成后启动Clear Type调谐器,以确认文本正确显示”复选框,最后点击完成按钮;

11、这时会弹出Clear Type文本调谐器窗口,点击下一下按钮;

12、这时会弹出窗口,要求我们选择看起来最清晰的文本示例,一共会选择五个文本示例,一直按下一步按钮来完成即可;
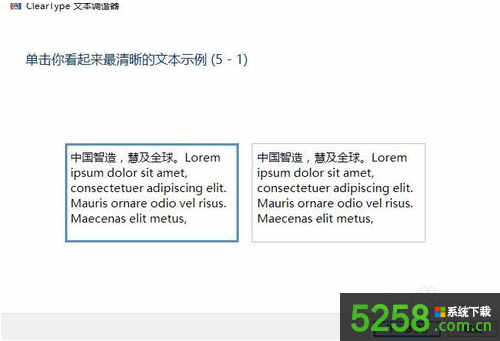
13、最后就完成了对监视器文本的调谐,点击完成按钮就可以了。
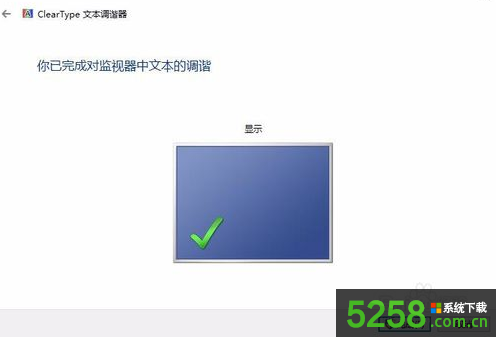
Win10系统中怎么校准显示器颜色,可尝试通过本文的方法来设置。