使用电脑的用户都知道在桌面下方有一条任务栏,很多打开的窗口和经常使用的程序都会显示在任务栏中,而且通常是靠左侧排列的。如果我们想让任务栏中的图标居中显示,那么就可以参考以下提供的方法步骤来设置。
1、右击“任务栏”,弹出菜单栏选择“锁定任务栏”,解除勾选“锁定任务栏”;
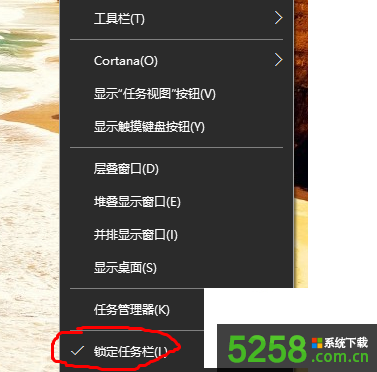
2、在桌面新建一个文件夹,接着右击“任务栏”,选择“工具栏”——“新建工具栏”;

3、在“新工具栏-选择文件夹”对话框,选择上一步新建的文件夹;
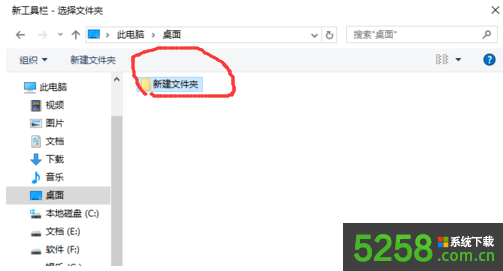
4、然后就可以在任务栏右侧会多出一个新建文件夹图标;

5、将新建文件夹图标移动到最左边,就可以将其他图标移到最右边;
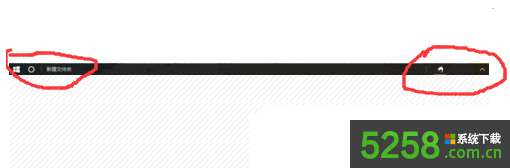
6、右击新建文件夹图标,取消勾选“显示标题”;

7、用鼠标左键点住两个竖线,就可以将图标移动任务栏的任意位置,比如中间位置就可以达到居中的效果。

8、调整完之后,再重新锁定任务栏即可。
有兴趣的朋友,就可以根据以上步骤,在Win10系统中设置任务栏图标居中。