神舟战神K350C笔记本在外观有非常大的突破,虽然游戏本更为注重图形处理能力强弱,但谁不希望自己的笔记本更漂亮一些呢!而该游戏笔记本采用的依旧是蓝天模具,不过相对于其它产品来说这套模具更显“高大上”!那么神舟战神K350C笔记本怎么使用U盘重装系统?下面小编为大家介绍一下系统重装教程。
准备工作:
制作好一个通用peU盘启动盘(U盘启动盘制作教程)
下载好镜像文件,然后放入已经制作好的u盘启动工具中。
神舟战神K350C笔记本U盘重装系统步骤:
1、将制作好的U盘启动盘插入电脑,在开机时连续按下快捷启动键(快捷键:BIOS设置图解教程),进入启动项窗口,选择U盘启动。
2、进入到通用pe主菜单后,按上下↑↓方向键选择到"【01】 运行通用pe Win8PEx86精简版" 然后按下"回车键",将进入通用pe Win8PE系统,如下图:
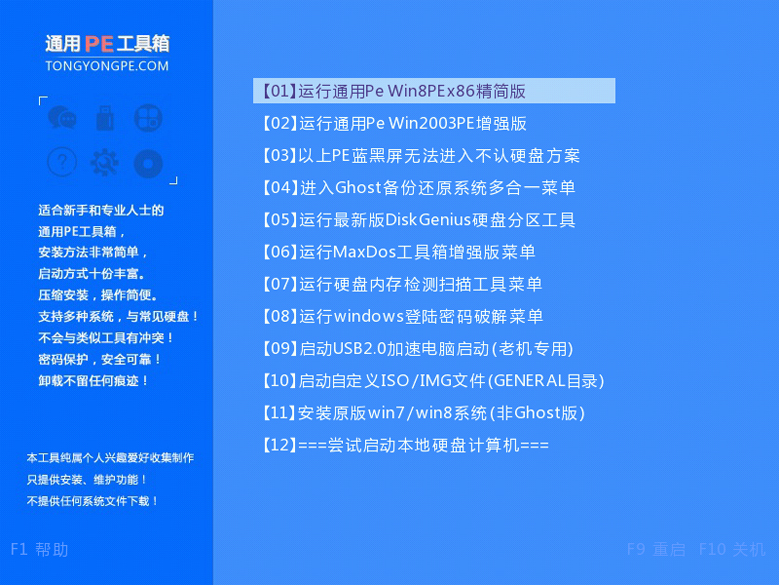
3、进通用pe Win8PE系统后,要是"通用PE一键装机"工具没有自动运行的话,我们就手动双击该软件运行它即可!如下图所示:
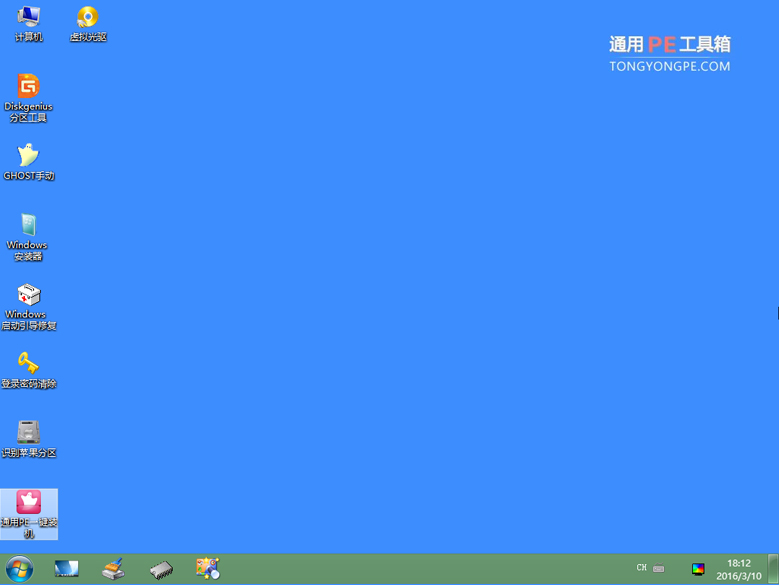
4、运行"通用PE一键装机"工具后,该软件会自动识别ISO镜像文件,并自动提取里面的GHO文件。我们只需点击"确定(Y)"按钮即可!如下图所示:
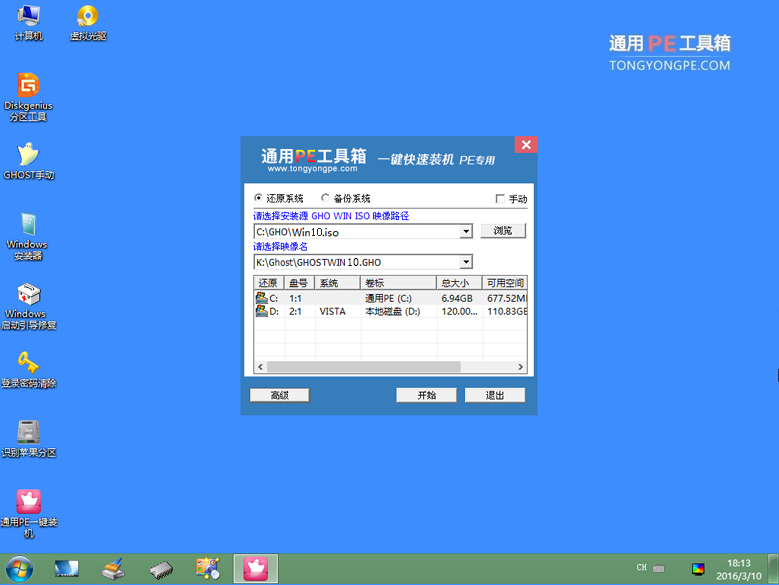
5、当点击"开始(Y)"按钮后会弹出一个小窗口,我们只需继续点击该弹出窗口的"是(Y)"按钮即可,如下图:
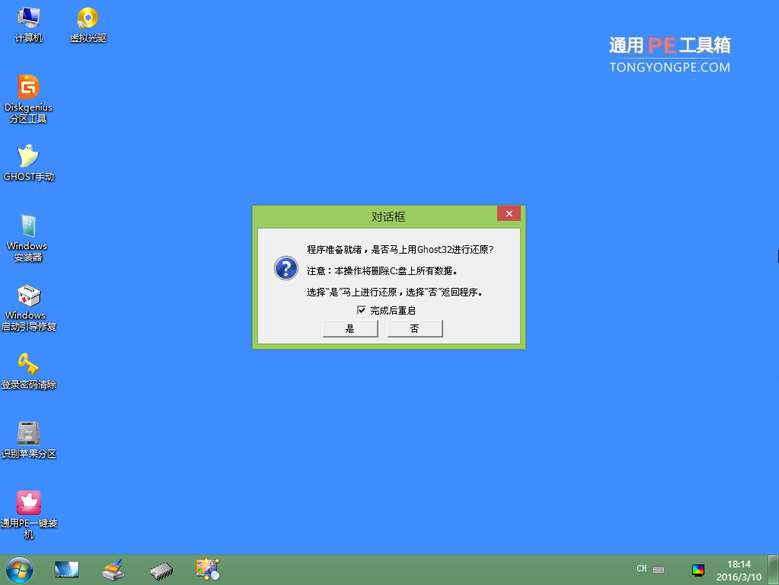
6、最后,只要耐心等待系统中的镜像释放,重启电脑就完成了系统的安装。
以上就是神舟战神K350C笔记本U盘重装系统教程。