0、前言
VMware是一个强大的虚拟机软件,可以方便我们去体验不同的操作系统,尤其是实现Windows与Linux之间的和平共处,并且比之于双系统的优势是可以随意玩弄虚拟机而不至于损害物理机本身。
然而最初安装完VMware和Ubuntu虚拟机的时候,我们会发现Ubuntu的界面无法达到全屏覆盖,使得我们使用Linux起来相当不爽。博主赌气及近2个月不用Linux编程后,最终还是发现了Linux环境下编程相比于Windows下的优越性。最终重拾VMware,上网科普了后,找到了实现Ubuntu全屏(顺带发现了物理机和虚拟机文件便捷传递)的一个方法,于是写下一篇半小白教程,以免自己以后忘记。)
其实实现VMware的全屏功能的主要方法就是装好VMware的配对工具,VMware-tools, 只要装好了这个,一切都好说了。
所以现在我们把主题转移到如何在Ubuntu虚拟机上安装好VMware-tools。
1、将安装包通过VMware装载到Ubuntu中
1、打开vmwae workstation ->vm(虚拟机)->install vmware-tools 此时需注意workstation 窗体下方的提示。
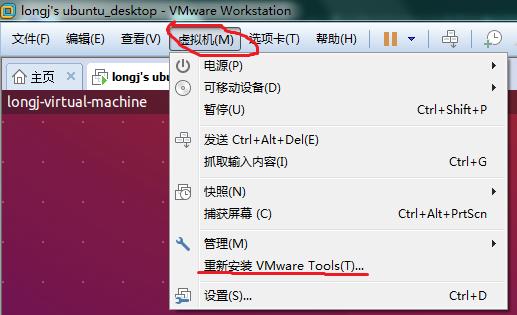
(ps:此处博主已经装好了vmtool,所以显示的是“重新安装”)
接下来的操作要在Ubuntu下面进行了。
2、打开终端,进入到root模式
$su root
3、挂载光盘
#mount /dev/cdrom /mnt
4、拷贝tar包到tmp目录下
#cp /mnt/VMwareTools-x.x.x.tar.gz /tmp
2、开始在终端安装
1、进入tmp文件夹
cd /tmp
2、解压tar包(注意不要在光盘内直接解压)
#tar xvf VMware Tools-x.x.x.tar.gz
3、vmware-tools 会解压出vmware-tools-distrib目录, 进入该目录
#cd vmware-tools-distrib
4、执行vmware-tools 安装脚本
# ./vmware-install.pl
5、剩余的可以依照提示一路”回车“以默认值选择安装文件地址等等(为了防止功能的缺失,最好都选择yes)
6、重新启动就可以实现文件的相互拖拽拷贝
#init 6
3、调整虚拟机设置及Ubuntu分辨率实现全屏
在VMware中“编辑 -> 首选项 -> 显示 -> 开启自动适应”即可完成全屏显示,如果不行,再在Ubuntu中的右上角打开system setting -> displays ,调整分辨率与物理机的分辨率一致即可。
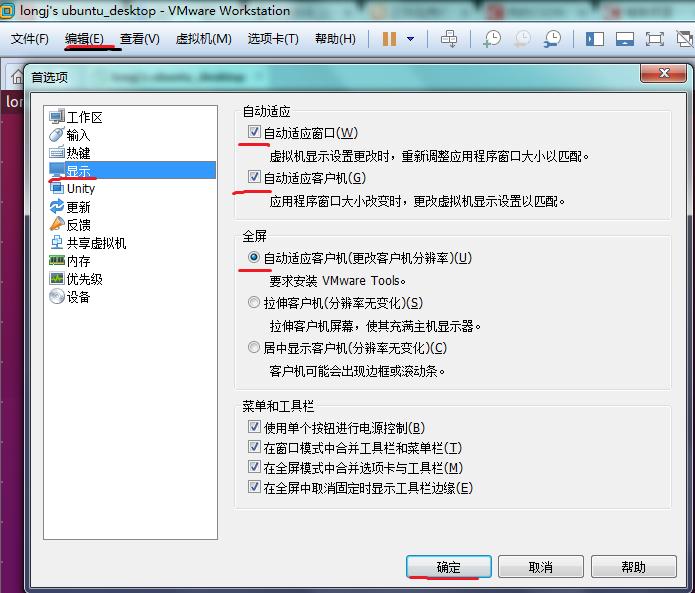
4、备注
在学习的同时也学到了卸载虚拟机光驱的命令
#umount /dev/cdrom
以后可能会用到。
好了,祝大家都可以愉快地在虚拟机上全屏coding and enjoy the Ubuntu!