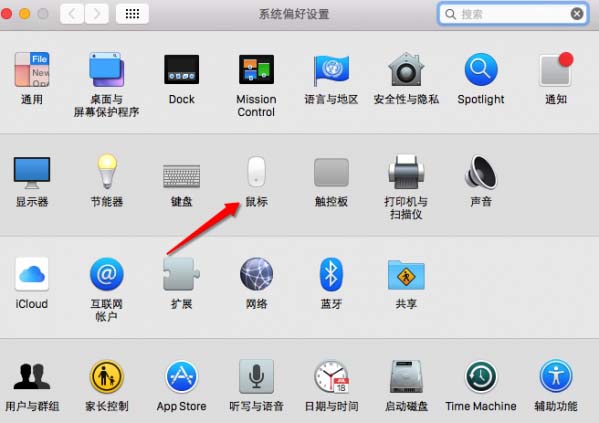Mac系统想要使用蓝牙鼠标,MagicMouse鼠标与mac系统配对的教程,请看下文详细介绍。
1、首先我们将MagicMouse的开关打开,其他品牌的鼠标也一样,将开关打开即可。

2、在Mac右上角可以看到蓝牙标志,如果图标是灰色状态,请先打开Mac的蓝牙功能,打开后可以看到“蓝牙偏好设置”。
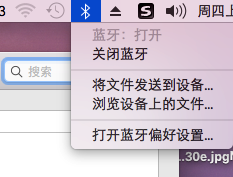
3、进入蓝牙设置页面,等待1~2分钟就可以搜索到苹果MagicMouse名字的蓝牙设备了,因为苹果的蓝牙是开启后自动进入配对状态,如果其他品牌的蓝牙鼠标可能需要按住特定按键才能开启蓝牙配对。这里就不一一赘述。
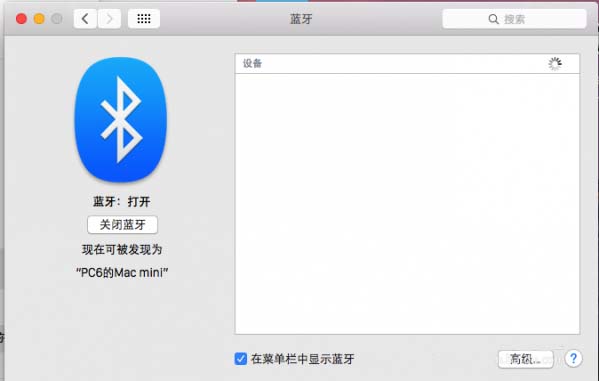
4、发现蓝牙鼠标后,点击配对即可,蓝牙鼠标就连接成功了!
5、你还可以进入“系统偏好设置”——“鼠标”选项进行鼠标指针跟踪速度,点按速度等设置,如果是MagicMouse,还有相关触控手势可以设置。