Server 2012下安装GUI功能
本周微软发布全新Windows Server 2012,给人留下了太多印象。在这里,我们就不在赘述那些新功能新看点,我们只讲最实际应用体验。假设你安装的Windows Server 2012没有GUI功能,而你又意识到非要这个功能不可呢?
对于那些习惯了GUI的用户来说,盯着命令行接口的感受是令人心惊胆战的。下面,我们就为你分忧解难、告诉你如何通过命令行的方式来使用PowerShell,并实现安装和开启GUI的目的。
第一步,进入PowerShell。在命令行提示输入符处,直接输入“PowerShell”:
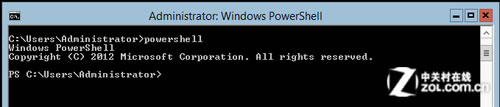
输入“PowerShell”进入
接下来,输入“Install-WindowsFeature Server-Gui-Shell, Server-Gui-Mgmt-Infra”:

安装GUI
随后,你将可以看到安装进度显示。需要指出的是,Windows Server 2012 GUI安装十分简单快速。因此,最高安装过程几乎可以用“一闪而过”来形容。
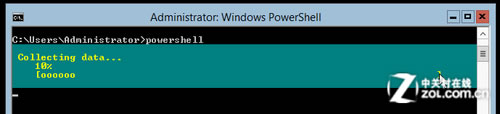
安装进度
一旦完成该安装过程,接下来就需要重启服务器了。我们建议,如果手头上没有其他必须现在完成的工作或者机器可以暂时中断的情况下,直接在命令行中输入“shutdown -r -t 0”实现系统重启:
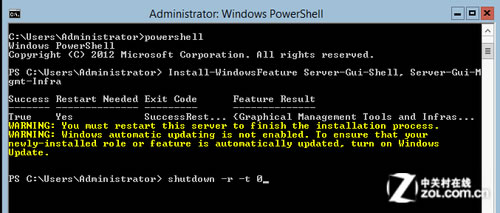
完成安装后重启系统
Server 2012重启并完成安装
系统重启并检测Windows Server 2012配置更改信息:
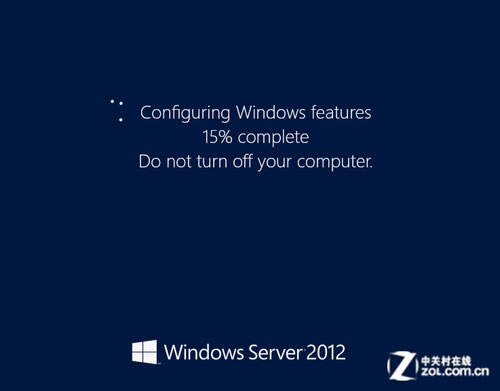
配置新功能
当系统重启后,你会发现GUI已经开启了。熟悉的 Server Manager dashboard又出现在系统登录后的界面了。
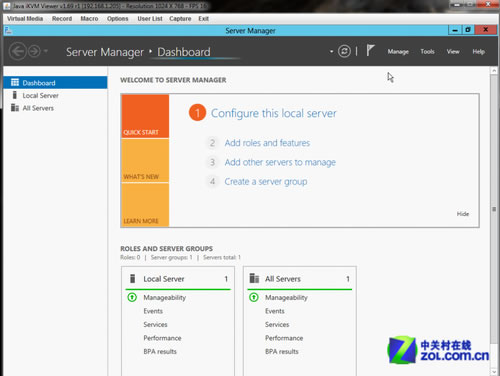
安装成功并出现熟悉的Server Manager界面
编后语:
对于习惯使用GUI界面的朋友来说,命令行不仅没有友好的外观,而且也显得不太得心应手。从上面的介绍来看,我们总共输入的命令字符也不会超过100个,就可以完成安装和开启GUI。而对于已经安装好GUI的用户来说,可以使用SConfig来快速开启。