系统教程12月12日讯 小编发现最近小伙伴向小编咨询word行间距的调方法,然后小编就去了解了一下子这个问题的解决方法,所以小编现在就来将调整word行间距的详细操作方法来分享给大家。
我们在日常的生活当中经常都会需要使用到Word文档,比如打印一篇自己喜欢的文章呀,打印演讲稿什么的。但小伙伴你们有没有发觉有些时候字体间的行距太小了呢?那么遇到这个情况该如何解决呢?接下来就由小编来给大家介绍一下调整word行间距的方法吧!
方法一:
1,用word2016打开要修改行距的word文档,然后鼠标选中要调整行距的段落
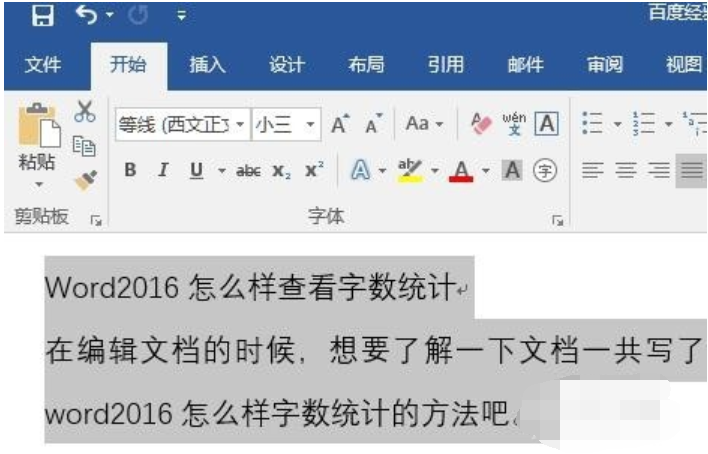
行间距系统软件图解1
2,接下来点击上面的“开始”菜单,在功能区点击“行距”按钮
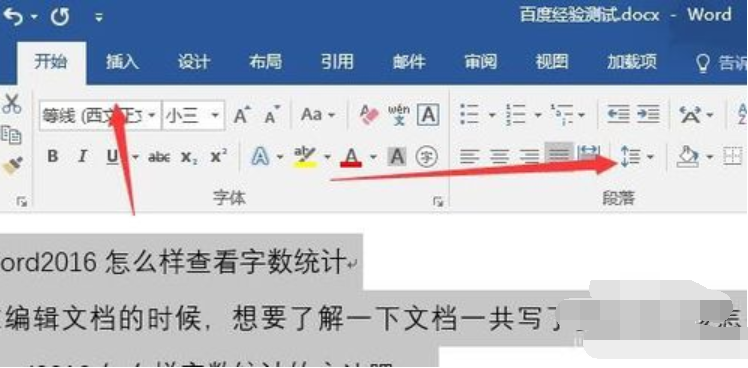
文档系统软件图解2
3,在弹出的菜单中选择相应的选项就可以了,这样就能够方便的调整选中文字的行距了。
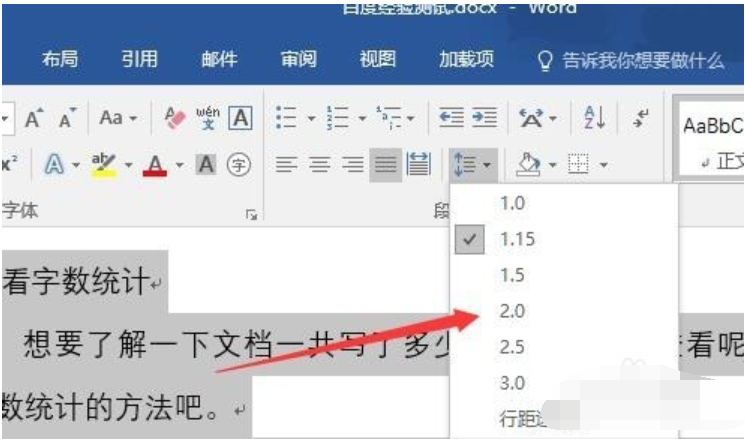
行间距系统软件图解3
方法二:
1,上面的方法只能选择一些固定的行距大小,如果不满足我们需要的话,可以点击“行距选项”菜单项。
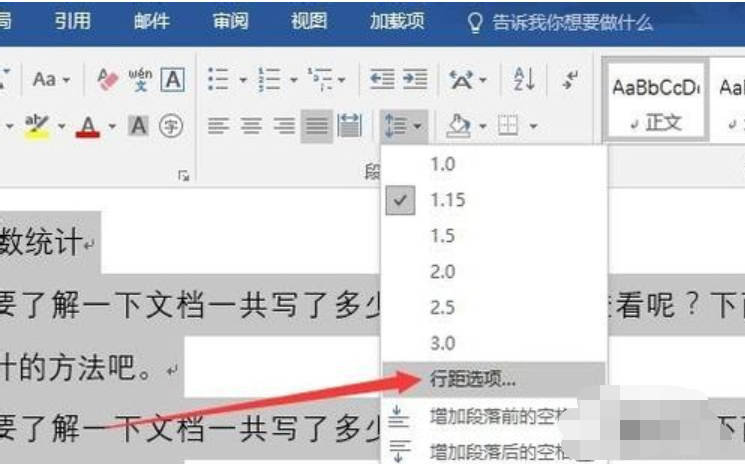
word系统软件图解4
2,接下来在打开的行距设置窗口中,找到“行距”下拉菜单。
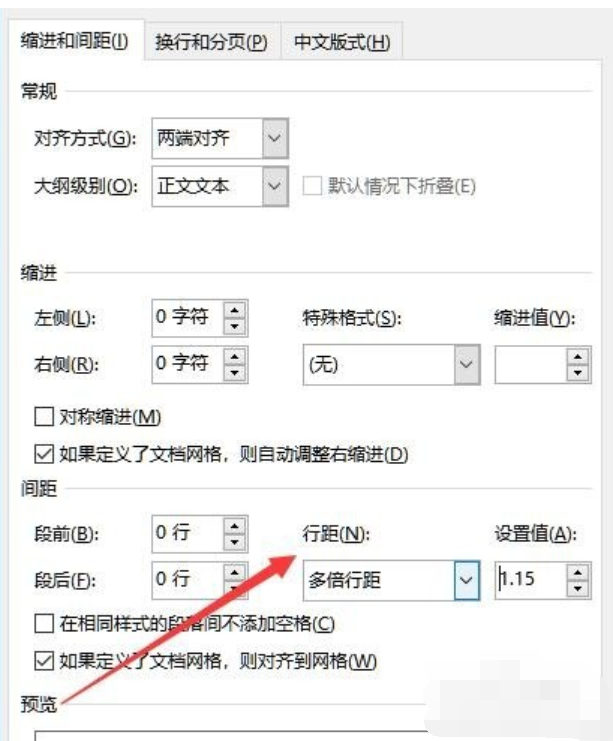
word系统软件图解5
3,在弹出的菜单中可以选择固定值菜单项,或是多倍行距也可以。
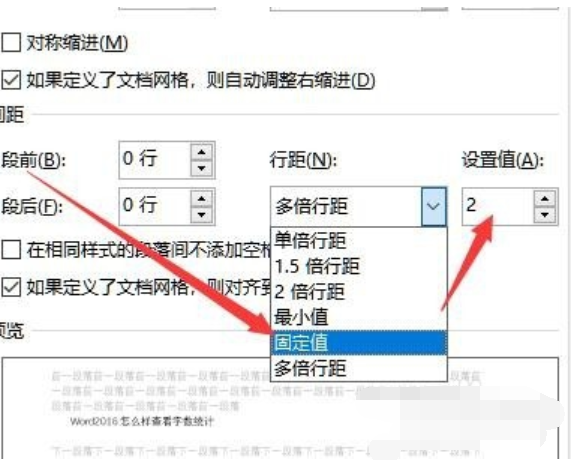
word行间距怎么调系统软件图解6
4,接下来在右侧的设置值文本框中,设置合适的数值就可以了。
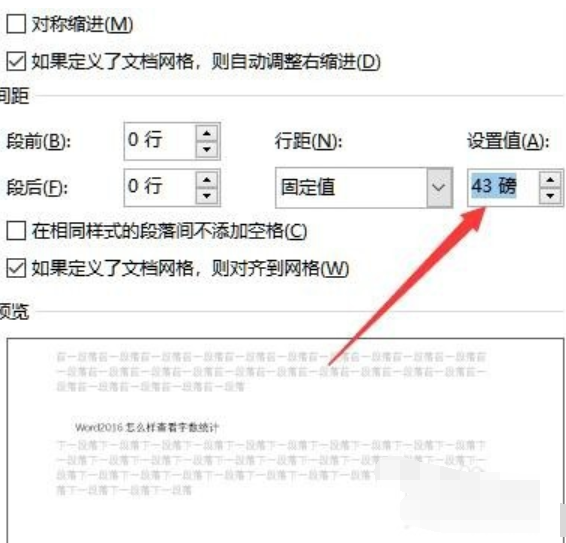
文档系统软件图解7
上一篇:删除word空白页的方法?
下一篇:计算机内存不足的解决办法!