系统教程12月12日讯 很多朋友不喜欢windows更新功能,总想将window10更新功能取消,但是取消之后又想将windows更新功能给开始,这些人真是蛋疼,下面小编就来说说windows更新功能关闭和开启的方法。
不少朋友现在已经在使用windws10系统了,经常有朋友问小编win10 打开windows更新的方法,其实win10 打开windows更新的方法是非常简单的,下面小编就来跟大家说说win10 打开windows更新的操作步骤。
win10 打开windows更新操作步骤
1.进入系统桌面,鼠标双击打开此电脑。
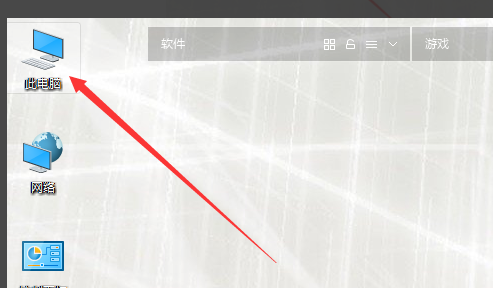
win10 打开windows更新电脑图解1
2.在打开的界面上方,找到并点击管理进入。
了解更多:http://www.xiaobaixitong.com/
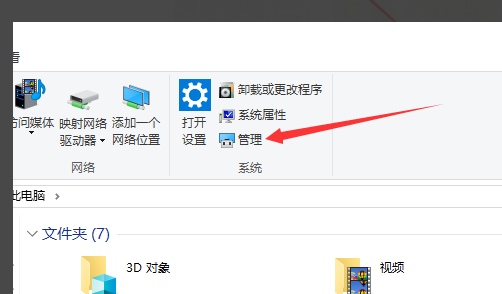
win10 打开windows更新电脑图解2
3.在计算机管理界面的左侧点击服务和应用程序,进入下一步。
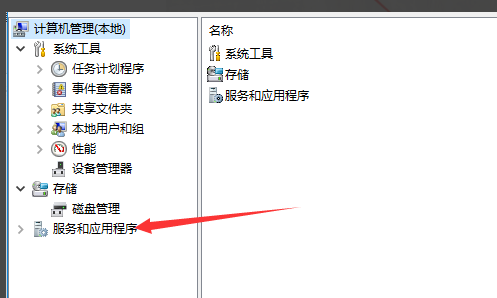
windows更新电脑图解3
4.然后在右侧点击服务,进入下一步。
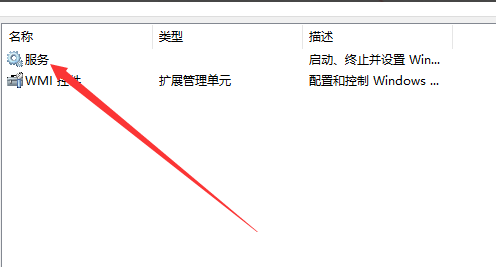
win10 打开windows更新电脑图解4
5.在服务选项中找到windows update这个服务项双击打开。
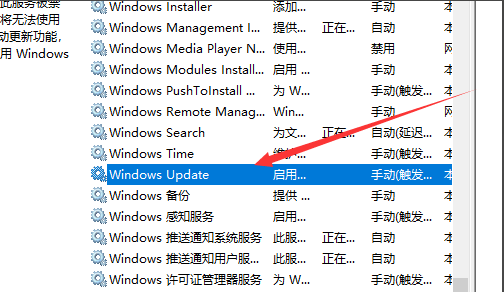
windows更新电脑图解5
6.在弹出的对话框中点击启动,然后点击应用并确定即可。重启后,windows系统就会开始自动更新了。
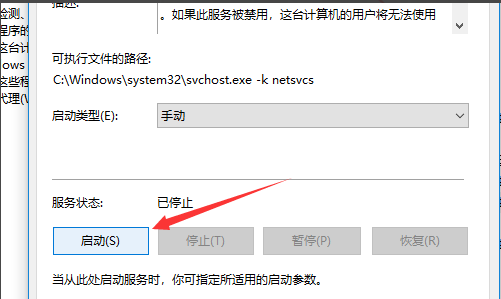
系统更新电脑图解6
上一篇:win10下怎么调整字体大小?
下一篇:怎么远程控制电脑?