在Excel中制作交互式图表,其交互性实现一般都会使用“开发工具”选项卡中的表单控件或ActiveX控件来完成。其实,对于一些简单的交互,比如下拉菜单式交互,不用控件,单纯利用数据有效性,结合HLOOKUP等函数,就能轻松实现(图1)。
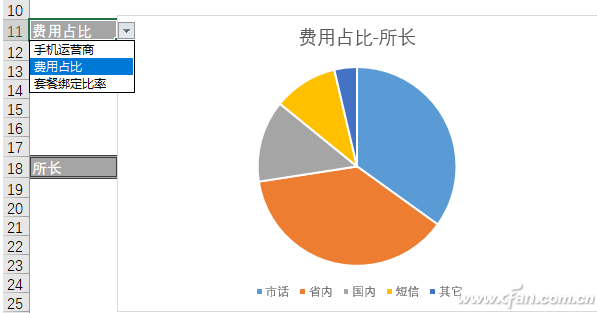
1. 设置下拉菜单
制作图表所需要的数据整理好后,在空白单元格依次向下输入下拉菜单所要显示的列表项,选定需要显示菜单的单元格,点击“数据选项卡”中的“数据验证”,在弹出窗口的“设置”选项卡验证条件的允许处选择“序列”,来源处选择在单元格中依次输入的列表项,这样所需要的下拉菜单就制作完成了。
2. 获取图表数据源
图表数据源的获得需要根据下拉菜单所在单元格的值来确定。在一个空白单元格(如B11)中输入“=IF($A$11="手机运营商",B3,IF($A$11="费用占比",I3,T3))”,在C11中输入“=IF($A$11="手机运营商",D3,IF($A$11="费用占比",K3,V3))”,在D11中输入“=IF($A$11="手机运营商",F3,IF($A$11="费用占比",M3,""))”,在E11中输入“=IF($A$11="手机运营商","",IF($A$11="费用占比",O3,""))”,在F11中输入“=IF($A$11="手机运营商","",IF($A$11="费用占比",Q3,""))”。这样,在选择运营商时,B11:D11就会依次显示电信、联通、移动;在选择费用占比时,B11:F11就会依次显示市话、省内、国内、短信、其他;在选择套餐绑定比率时,B11:C11就会依次显示否、是。
接下来,就该根据B11:F11单元格的变化来获取具体的数值了。在B12中输入“=HLOOKUP(B11,$A$3:$X$8,MATCH($A$18,$A$3:$A$8,),)”,向右填充到F12,这样根据B11:F11的值,就会结合A18(即职称)单元格的变化来获得相应的数值了(图2)。
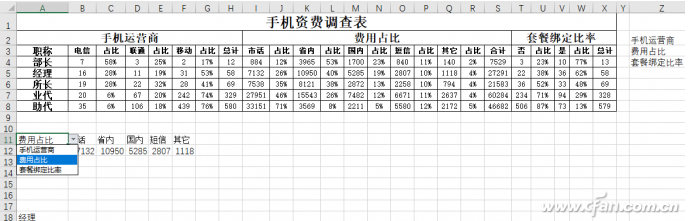
3. 添加图表
制作图表所需要的数据源能够获取了之后,接下来就可以轻松地添加图表了。
选定B11:F12,插入饼图,选择一个空白单元格(如AA2),输入公式“=CONCATENATE(A11,"-",A18)”,然后再选定图表标题,在公式编辑栏输入“=AA2”,这样图表标题就会跟随A11、A18单元格值的变化而变化了(图3)。
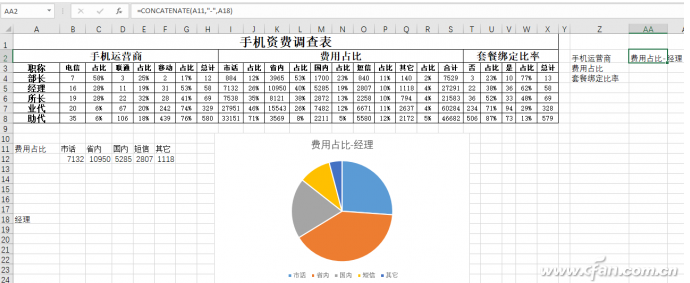
最后,利用“开始”选项卡下“样式”中的样式,设置下拉菜单单元格。这样,一个不需要控件的交互式图表就制作完成了。
下一篇:任意窗口“缩身”托盘有办法