系统教程12月23日讯 Windows Server是服务器操作系统,是一个平台,它有很多种版本,有些朋友就想安装Windows Server 2008版本,但是不知如何下手。接下来,我就教大家如何安装Windows Server 2008。
Microsoft Windows,是美国微软公司研发的一套操作系统,世界上大部分人都在使用windows操作系统。下面,我就给大家介绍一下Windows Server 2008的安装方法,有需要就一起来看看吧
1、首先下载Windows Server 2008 iso(可以使用迅雷等第三方软件下载)
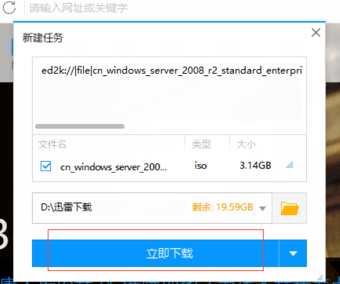
Windows Server 2008电脑图解1
2、网页搜索下载并安装“软碟通”
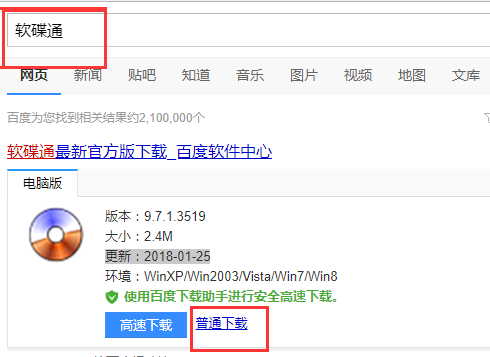
Windows Server 2008电脑图解2
3、安装完成之后运行软碟通
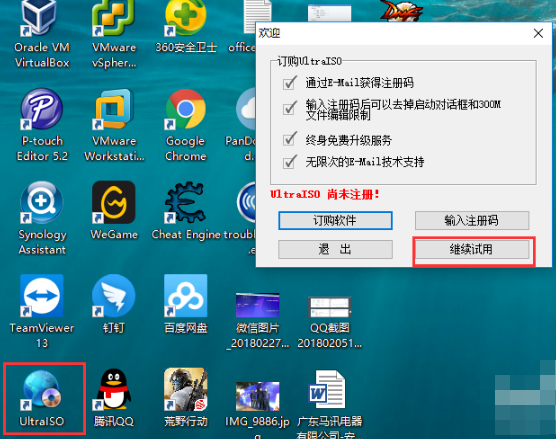
安装Windows Server 2008电脑图解3
4、然后我们点击如下图所示的左上角的打开iso,选择打开之前下载的Windows Server 2008的iso镜像
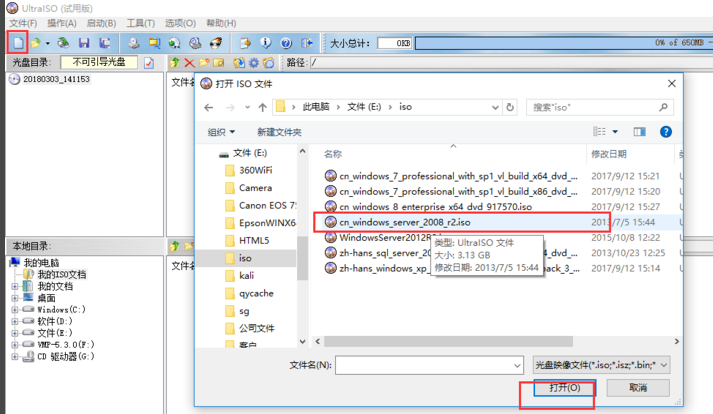
Windows Server 2008电脑图解4
5、点击启动-写入硬盘镜像-写入,将ISO文件刻录进U盘
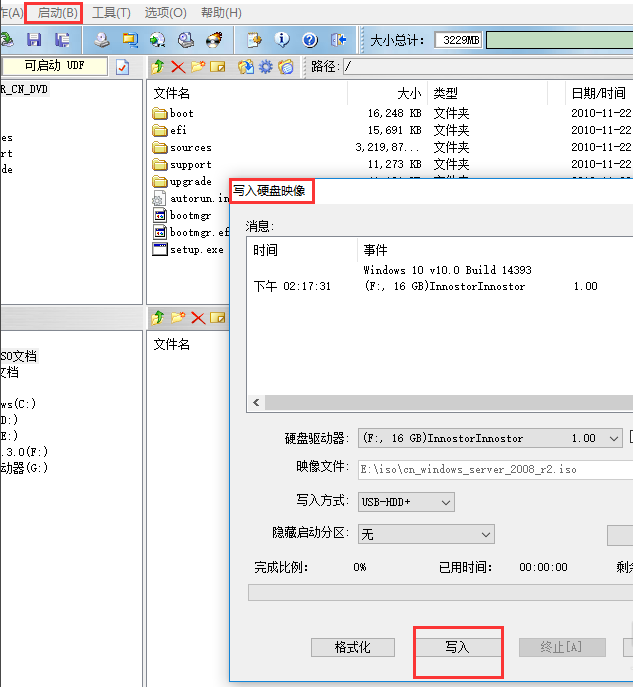
安装Windows Server 2008电脑图解5
6、完成后,把U盘插到服务器上,然后启动服务器选择U盘启动,(以dell的服务器为例,其他品牌方法大同小异)在开机的时候按F11,然后选择one-shot
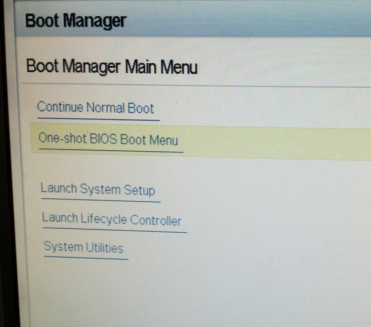
安装Windows Server 2008电脑图解6
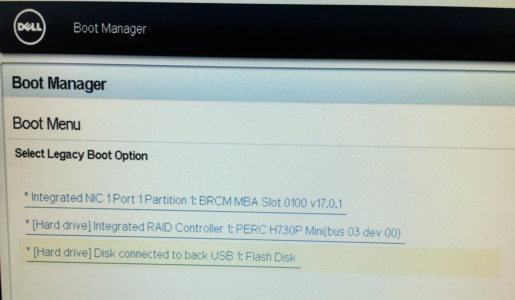
Windows Server 2008电脑图解7
7、进入安装程序启动界面后,选择安装的语言、时间、键盘等信息
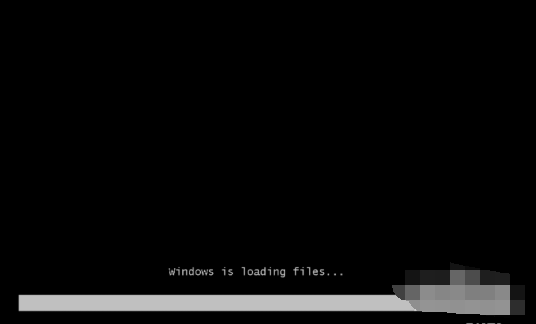
安装Windows Server 2008电脑图解8
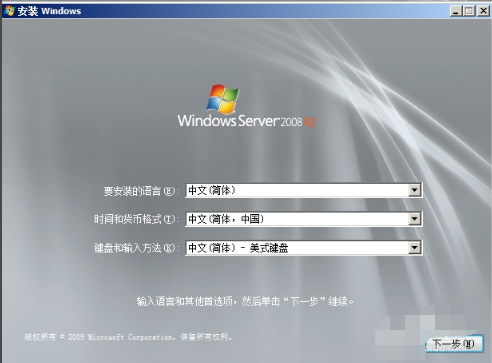
Windows Server 2008电脑图解9
8、点击”现在安装”,选择windows sever 2008R2 Standard 完全安装
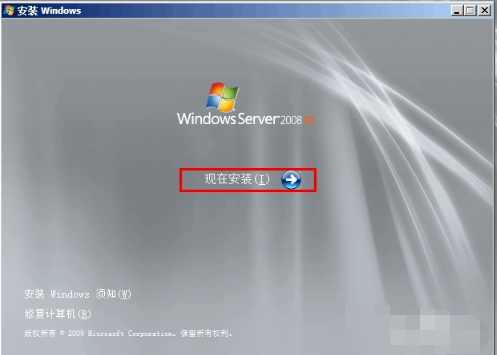
安装Windows Server 2008电脑图解10
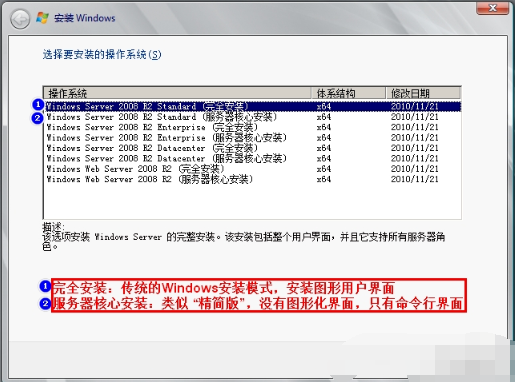
安装Windows Server 2008电脑图解11
9、接受许可条款
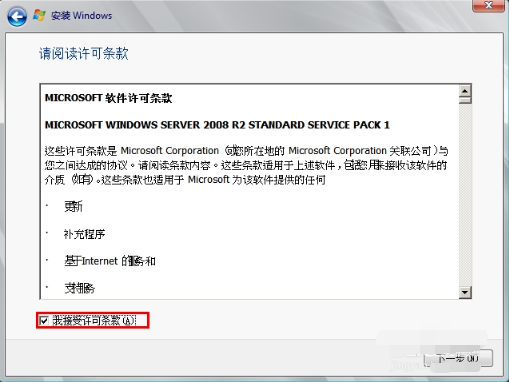
Windows电脑图解12
10、选择自定义高级。
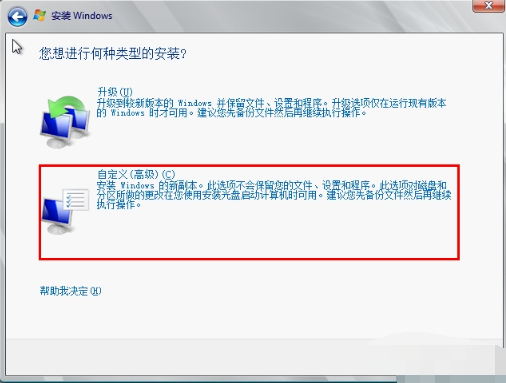
Windows电脑图解13
11、设置分区,然后选择要安装的分区点击下一步
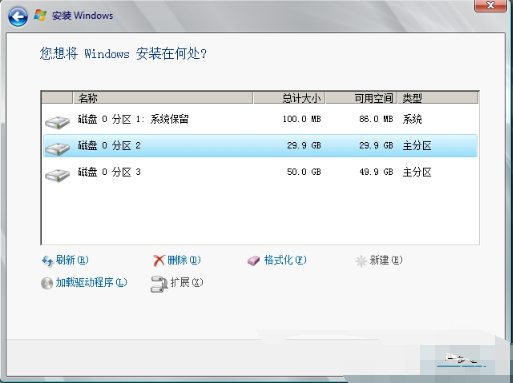
安装Windows Server 2008电脑图解14
12、等待文件复制和安装完成,期间可能会重启,这个是正常的。
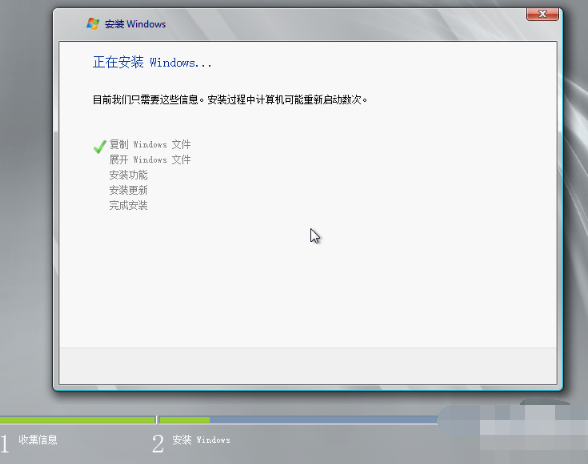
Windows电脑图解15
13、等待自动安装完成,之后会自动重启进入系统
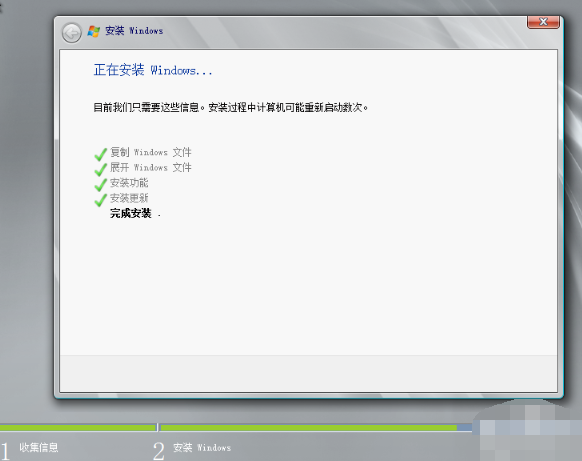
Windows Server电脑图解16
14、重启进入系统,安装完成

安装Windows Server 2008电脑图解17
上一篇:如何优化Windows server 2008系统基础?
下一篇:没有了